| Product(s): |
WaterGEMS, WaterCAD, HAMMER, SewerGEMS,CivilStorm,SewerCAD, StormCAD, PondPack |
| Version(s): |
08.11.XX.XX and later (features vary) |
| Area: |
Layout and Data Input |
| Original Author: |
Scott Kampa, Bentley Technical Support |
How To
How to filter a FlexTable by Query, Selection Set, or by selecting from drawing pane for reporting, global edits, etc.
Background
There are cases when a user may want to globally edit only certain elements in a FlexTable. In such a case, you need to use a filter to remove some of the elements from the FlexTable. Below are steps to do this.
Option 1: Filter by attribute
Option 2: Filter by selection set
Option 3: Filter by selecting elements from the drawing pane
Option 4: Select from Drawing (Available in CONNECT Edition, version 10.00.00.40 and later)
Note: You can only edit a selection set of one element type at a time. For example, you can't adjust the elevation for valves and pumps at the same time.
Steps to Accomplish
Option 1 - By attribute
To filter a FlexTable, open the element FlexTable and right-click on any column header. Next, choose Filter > Custom. This will open the Query Builder dialog.

Next, you will need to create the query you want to filter the FlexTable with. For instance, you may want to only view the pipes with a diameter of 250 mm. If such a case, you would search the Fields table on the left for "Diameter". Double-click this and it will appear in the section at the bottom of the Query Builder dialog. Next, select the operator, such as "=". Next, click the Unique Values button in the upper right and then double-click the value you want to filter by. When you are done, the Query Builder dialog will look similar to the screenshot below
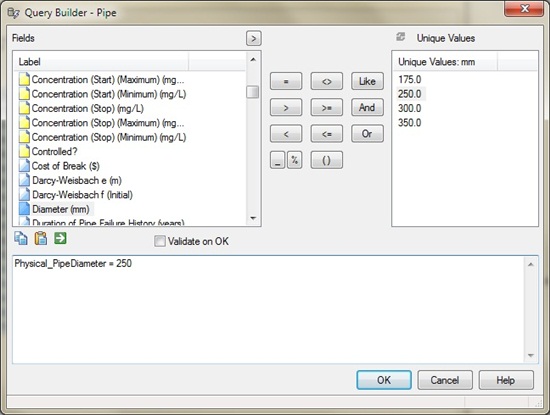
NOTE: If you want to filter by more than one item, you can select the "AND" operator from the middle of the dialog and then go through the process above once more.
Once you click Okay, the filter will be applied. The FlexTable will now look similar to the screenshot below.

Note that it says "FILTERED" in the lower right of the FlexTable. In the lower left, if says that only some of the elements are displayed (in the screenshot above, "4 of 17 elements displayed"). These are indicators that a filter is applied.
Now when you globally edit the FlexTable, only the elements that are displayed will be changed. All other elements will be left with their original values. To do this, right-click on the column header you want to change and choose "Global Edit". A new dialog will open.
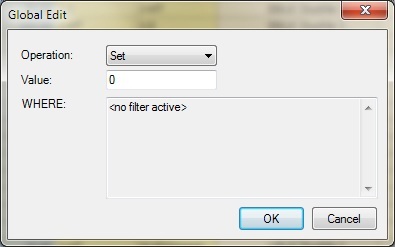
Choose the operator. For numerical fields, like diameter, you have an option to "Set" and use mathematical operators, like Add and Multiply. For text fields, only the Set option is available. Choose the operator and enter a value and the value in the FlexTable will change.
To remove the filter, right-click on any column header once more and choose Filter > Reset. This will reset the filter and display all elements.
Option 2 - by Selection Set or Query
Another way that you can filter and edit only some elements is via the steps below:
1) Create a selection set of the elements that you want to filter based on, or set up q query under View > Queries
2) Select the elements in the drawing by going to the Selection Sets manager (or queries manager) and double clicking on the selection set name (or query name). The elements will highlight in red in your drawing pane by default unless you have changed the default selection color.
3) With the elements selected open the FlexTable manager. Locate the desired element table, right click on it then choose "Open on Selection". This will open the FlexTable based on your selection in the drawing.
4) If necessary use the edit icon at the top of the FlexTable to edit your columns so that you have all the information you need to report on.
Option 3 - by manual selection
Similar to the Selection Set option, you can simply manually highlight elements in the drawing. Hold down the control button on your keyboard to select more than one item or use the selection tools located under the 'Edit' menu. You can then right click in the drawing pane and select Edit Group. The rest of the steps are the same as Option 2 above. This method can be less precise then using the other methods, but can be useful if you know which elements you want to change.
Option 4 - Select from Drawing (Available in CONNECT Edition, version 10.00.00.40 and later)
When you have a FlexTable open, i.e. Junction FlexTable, you can now select the rows in the table based on the current selection.

To use the feature:
- Select some elements.
- Open a FlexTable for one of the selected elements and click the drop-down arrow for the “Select in Drawing” button.
- Click the last item, “Select from Drawing”.
- If there are any elements for the type of table you currently have open, it will select the rows for the elements selected.
- You can then filter down the contents of the table by right-clicking the row header and clicking on “Open on Selection”.
See Also
How can I edit my FlexTables?
How can I create a selection set?