| Applies To |
|
| Product(s): |
WaterCAD, WaterGEMS |
| Version(s): |
07.00.xx.xx, 06.xx.xx.xx, 05.xx.xx.xx |
| Original Author: |
Scott Kampa and Mark Pachlhofer Bentley Technical Support Group |
Problem
How can I import old WaterCAD or WaterGEMS files (such as version 7 and older .WCD file) into later versions of WaterCAD or WaterGEMS?
or
How can I import WaterGEMS 3.0 or WaterCAD 7.0 files to WaterCAD V8 XM, V8i or CONNECT Edition standalone while preserving the old presentation settings? (color coding and annotations)
Solution
To open the model, you must select "database files" from the "files of type" dropdown in the File Open dialog, and browse to the .MDB file associated with the older model. It is recommended that you do this in the Standalone version (as opposed to AutoCAD, MicroStation or ArcMap). The exact steps to take depend on the version that the models were last saved in. The first option is for files saved in version 6.0, 6.5 or 7.0, where the model consists of both a .WCD and .MDB file. The second option is for files saved in version 5.0 and below, in which there is only a WCD file.
There is also an option to save presentation settings (color coding, annotation, etc) that are stored in the .wcd file. They will NOT be imported by default. In most cases, this is fine and you can skip the prompt for presentation settings, since V8 XM includes more robust options for color coding and annotation.
If you would like to retain the presentation settings, you must export them from version 7 first, by opening the model in version 7 and going to File > Export > V8 XM Presentation Settings. Note, however, that this menu item will not be present unless the exact build of version 7 is 07.00.061.00 and WaterGEMS/CAD V8 XM must have been installed second, since the installation of V8 XM is what places that menu item in V7.
WaterCAD or WaterGEMS files from version 7, 6.5 and 6.0 (WCD and MDB file)
If you have model files from version 6.0, 6.5 or 7, they will consist of a pair of .WCD and .MDB files, with the same base file name. The .WCD file contains presentation settings, such as color coding and labeling. The .MDB file contains most of the model data.
NOTE: if you only see a .WCD file, there is still a chance that the model is from version 6.0, 6.5 and 7.0. If the model was sent to you by email, the email server may have removed the .MDB file. Check for the presence of a .MDK which is a backup of the .MDB file. You may need to ask the person that sent you the file to check if they have a .MDB and if so, compress both the .WCD and .MDB into a ZIP file first before sending it, to help prevent email servers from removing it. If you cannot access the .MDB file but you see a .MDK, try renaming it to .MDB and use the steps below to open it in the latest version - be aware that the .MDK is a backup and reflects the previously-saved version of the model, so it will be missing any changes made when the model was last saved.
It is recommended that you open these old models in the Standalone version (as opposed to AutoCAD, MicroStation or ArcMap). If you need to work on the model in another platform, you can always import the model (once saved in the new version) into that other platform version.
If you have the .MDB file, then you wont require WaterCAD 7 as a bridge to convert the models , you can simply import the older model by opening WaterCAD or WaterGEMS V8 or V10 (CONNECT Edition) and going to File > Open. Change the "Files of type" in the Open dialog to look for database files, then browse to the .MDB file for the older model and select it. A file upgrade wizard will open. Follow the steps and dismiss the first prompt about presentation settings. The model will open in a new untitled worksheet. Save the model and the model will now be in the WaterCAD/WaterGEMS V8 /Connect Edition format.
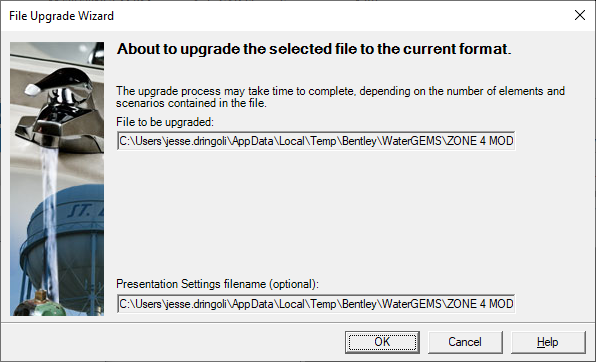
Using the above approach, any color coding or annotations with the older model will not be retained. These can be recreated through Element Symbology (View > Element Symbology). However it is also possible to retain these by first exporting the presentation settings to a special .XML file. This requires that WaterCAD/WaterGEMS V7 and WaterCAD/WaterGEMS V8i is installed on the same machine and that V8i has been installed second. Further steps to do this can be found below in the section "Exporting Presentation Settings".
If you are encountering "unexpected errors during the file-conversion" when attempting to open the converted model MDB file in V8i or CONNECT Edition, see below.
Exporting Presentation Settings
Prerequisites:
a) You need to have version 7 and 8 both installed on the same machine.
b) Version 7 must be installed prior to version 8 in order to have this functionality active, since the installation of V8 XM is what places that menu item in V7.
Presentation settings, such as color coding and annotation are not included when importing an older model database, since these are stored in the .WCD file. You can recreate them in the Element Symbology manager in V8i, but if you have WaterCAD/WaterGEMS version 7 installed on the same machine as WaterCAD/WaterGEMS V8i, there is another way. Note that V8i needs to be installed after V7. Also, note that V8i SELECTseries 1 did not have this option (in this case, it is recommended that you upgrade).
Instructions:
1. After saving the .WCD file into the version 7 format, go to File > Export > Bentley WaterCAD V8 XM Presentation Settings .This will create a .XML file in the folder that the model is stored.
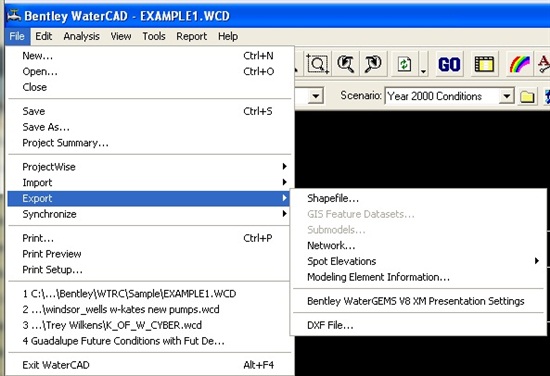
2. Open up WaterCAD/WaterGEMS V8 XM, V8i or CONNECT Edition and then go to File > Import > WaterGEMS/WaterCAD database (or in newer versions: File > Open, select database files from the Files of Type dropdown).
3. When you import the .MDB file and open the file upgrade wizard, the .XML file should be automatically detected as long as the file is stored in the same folder as the .MDB file. Continue through the wizard to upgrade the model. Once it is imported, go to View > Refresh Drawing. The color coding should now be applied.
If you are encountering "unexpected errors during the file-conversion" when attempting to open the converted model MDB file in V8i or CONNECT Edition, see below.
WaterCAD or WaterGEMS files from version 5.0 or older (WCD file only)
If you only have a .WCD file, then the model was last saved in version 5.0 or older, in which case you will need to use V7 as a bridge. Previous to version 6.0 all model data was saved into the .WCD file. Starting in version 6.0, most of the modeling properties were stored in the .MDB file (see further above), while presentation settings were stored in the .WCD file. If your organization has a SELECT subscription and you want access to version 7 of WaterCAD that uses SELECTServer licensing please contact technical support by submitting a service request or by phone.
NOTE: if you only see a .WCD file, there is still a chance that the model is from version 6.0, 6.5 and 7.0. If the model was sent to you by email, the email server may have removed the .MDB file. Check for the presence of a .MDK which is a backup of the .MDB file. See further above for how a version 6.0 model (with a pair of .WCD and .MDB files) can be opened directly in recent versions.
To import these old model files, the first step is to open the WCD file in WaterCAD/WaterGEMS version 7. There is a version of WaterCAD/WaterGEMS version 7 that will work with SELECTserver licensing, however that version of the program is not compatible with Windows Vista or later operating systems. If you are installing on a Windows XP machine (or a virtual machine using XP) it can be installed on the same machine as the current V8i program. It will use the same licensing information as well.
Next, open the WCD file in WaterCAD/WaterGEMS version 7. You will see a message stating that the program has detected that it is an older version and that it will upgrade the files to the version 7 format. Once the program opens, save the file. If you now browse to the folder that the model is stored, you will find a .MDB file as well.
Now open WaterCAD/WaterGEMS V8 XM, V8i or CONNECT Edition. Go to File > Import > WaterCAD/WaterGEMS database (or in newer versions: File > Open, select database files from the Files of Type dropdown). Select the .MDB file associated with the model and follow the steps in the file upgrade wizard. The model will open in an untitled worksheet. Save the file and it will now be in the current format.
What if I don't have access to the older version and need to retain presentation settings?
If you do not have access to version 7 (or a Windows XP computer/VM) and need to retain presentation settings or convert a V5.0 (or below) model, Technical Support may be able to help. If you have a reasonable number of model files to convert (for example 1-5), compress the model files (.WCD or .WCD and .MDB) into a zip file and submit them to technical support for conversion. This can be done via the Hydraulics and Hydrology Forum (a confidential file transfer process is available) or by Service Request. If you have a large number of model files to be converted, installing version 7 as mentioned above is a better solution. Technical Support can help with that.
I get an error when opening the model in the newer version, "unexpected errors during the file-conversion"
If you are encountering "unexpected errors during the file-conversion" when attempting to open the converted model MDB file in V8i or CONNECT Edition, try deleting the .XML presentation settings file as this has been known to cause this issue in the past. Color coding and annotations will need to be recreated in the new version.
What if my model file was saved in Cybernet? (Pre-WaterCAD)
Converting Cybernet model files to the V8i format
Video Demonstration
/cfs-file/__key/communityserver-wikis-components-files/00-00-00-00-32/FileConversion.mp4