| Product(s): |
SewerGEMS, CivilStorm |
| Version(s): |
CONNECT Edition, V8i |
| Area: |
Output and reporting |
Problem Description
How can a user find the overflow, inflow and outflow volume through a given element?
Background
This article applies to SewerGEMS and CivilStorm. For information on how overflow and flooding is handled by SewerCAD and StormCAD see this article.
Solution
Option 1
SewerGEMS and CivilStorm have a tool called Hydraulic Reviewer that can report the overflow volume, inflow volume, outflow volume as well as the deviations between the inflow and outflow (mass balance). This tool applies only when using the Implicit or Explicit (SWMM) solvers (see calculation options)
To open Hydraulic Reviewer, go to Analysis > Analysis Tools > More > Hydraulic Reviewer (or, in V8i and V8 XM, click Tools > Hydraulic Reviewer). To show volume results, select the tab "Storage Area Volume Balance". Make sure that you are in the scenario you wish to view the results, then click the Compute button. Once the tool is completed, you will see inflow and outflow volume results, overflow volume, change in storage, and deviation results. You can sort these columns similar to a flextable.
More details on this tool can be seen here: Using the Hydraulic Reviewer
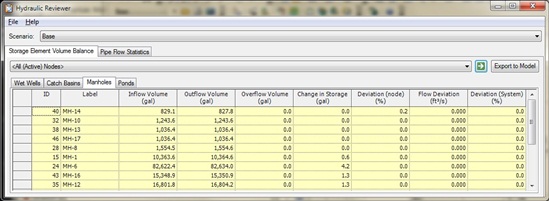
If you are interested in the total system overflow for a model, you can get this from the Calculation Summary that is generated after computing the model. You can access this by going to Analysis > Calculation Summary.
Option 2
If you want to find the total volume for conduits or pipes you can use these steps.
1) Go to Analysis > Calculation Options and double click on the calculation option with the red checkmark on it. This is calculation option that is associated with the currently selected scenario.
2) Change the Calculation Time Step and the Output increment both to 1 min or 0.017 hours. Also make sure to set your flow units to one that uses minutes as the time measurement then compute your model.
3) Right click on the pipe or conduit and choose Data Table. This should give you a table of the flow at every minute of your simulation.
4) Right click on grey rectangle the upper right corner of the data table to highlight the entire table or left click and hold then drag from the upper right most cell to the lower left most cell and use the CTRL + C option to copy the table.
5) Open Excel and paste this information in and then use the Sum function to find your total volume.
Starting with CONNECT Edition Update 2, a new field "Volume (Total Outflow)" is added in the conduit properties. To know the total volume per minute, follow steps 1 to 3 in the above option. In the last step, select "Volume (Total Outflow)" as the result field. This will give you the total volume out of a link every minute.
See Also
SewerCAD and StormCAD: Why is the HGL reset to rim elevation for flooded structures?
Interpreting results when using manhole or catchbasin Surface Storage
Using the Hydraulic Reviewer