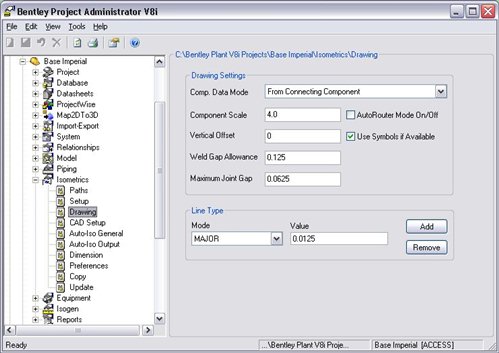| Applies To | |
| Product(s): | AutoPLANT Isometrics |
| Version(s): | 08.11.05.36 |
| Environment: | N/A |
| Area: | N/A |
| Subarea: | N/A |
| Original Author: | Bentley Technical Support Group |
Overview
In AutoPLANT Isometric, there are two Line Types by default. The first is MAJOR and the second one is MINOR. They are have set line weight or thickness with MAJOR's thickness set to 0.0125 and MINOR set to 0.00. Some users may want to change these values so that the two lines are slightly thicker. The first section goes over how to set the value for all future drawings while the second section goes over how to change the value in existing drawings.
Changing the Line Weight for new drawings
This section goes over setting the Line Weight for new drawings that don't exist yet, such as working on a project that just started or one that has been going on, but will have new Isometric drawings created at a later date. This is all done in Project Administrator, so access to Project Administrator will be required. In this example, the MAJOR line will be changed to 0.025 and the MINOR will be changed to 0.0125.
- Load Project Administrator
- Select the Project to be modified
- Go to Isometrics>Drawing
-
- From there, change the ‘Value' text field from 0.0125 to 0.025
- Change the Mode from MAJOR to MINOR
- Change the ‘Value' text field from 0.00 to 0.0125
- Save the change by pressing the Save button, go to File>Save, or press CTRL+S
- Check the Values of the MAJOR and MINOR and make sure the changes were saved
Now any new drawings will have a MAJOR line weight of 0.025 and a MINOR line weight of 0.0125. This can be checked by creating a new drawing, loading Isometrics, then going to Isometrics>Setup>Drawing Preferences. In the Component section, one will see the current selected Line Type and it's Line Thickness is displayed below it.
Changing the Line Weight of Existing Drawing
The changes described above only work for new drawings in that project. If the project contains older Isometric drawings, then those will not have these settings. This is because AutoPLANT stores these values in the drawing's variables which can't be changed by Project Administrator. In order to modify existing drawings, follow these steps for each drawing.
- Open the drawing in AutoCAD
- Make sure that Isometrics is loaded
- Copy the following command into the AutoCAD command line
- (at_pipingsystem_displayvariables)
- This Command will display the drawings variables in the command prompt
- Hit F2 to make the Command Prompt a window to read it more easily
- Look through the information and locate the MAJOR and MINOR values
- This can easily be done by copying the provided information from the Command Prompt into a text program, such as Notepad, and then doing a Find with CTRL+F
- Confirm that they are not the desired value
- To change the values, paste the following commands in the Command Line
- (at_pipingsystem_setvariable "MAJOR" "0.025")
- (at_pipingsystem_setvariable "MINOR" "0.0125")
- A 'T' should be displayed when the command works
- Check that the values have been changed by either running the display variables command again or looking in the Isometrics>Setup>Drawing Preferences
- To make existing lines take on these new values, just go to Isometrics>Iso Tools>Redraw
This will need to be done for each drawing that the was created after the values were set in Project Administrator. The displayvariables command isn't needed to change the values, it was only provided to give a user a better understanding of the values that they will be changing. Remember to work with caution when modifying the drawing's variables.
See Also
External Links
Bentley Technical Support KnowledgeBase
Comments or Corrections?
Bentley's Technical Support Group requests that you please confine any comments you have on this Wiki entry to this "Comments or Corrections?" section. THANK YOU!