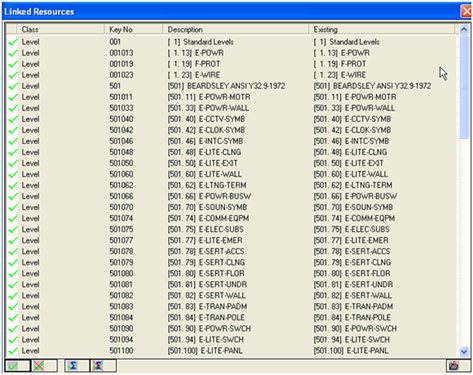| Product(s): | AECOsim Building Designer | ||
| Version(s): | V8i (08.11.09.829) | ||
| Environment: | N/A | ||
| Area: | Electrical | ||
| Subarea: | Symbol Library |
There are several reasons for importing custom created symbol library into new workspace:
1. Copying custom created symbol library from one workstation to another, in the event that dataset is not network based.
2. Copying custom created symbol library from one project to another in event that each project uses different dataset.
It is common practice that entire existing dataset be copied to each new project which may cause certain problems if a newer version is used on the upcoming project.
In event that version is upgraded, we strongly recommend using Import Symbol library option instead of copying entire electrical dataset.
3. Importing customized symbol libraries in new workspaces during AECOsim Building Designer updates from one version to another.
The best practice in customizing Symbol Library is to have single user customizing it outside of production environment (development workspace) and once it is complete to share it with other users by importing it into active workspace.
In following example custom Library (501) Custom Template Library will be backed up and prepared for import into a new workspace using the Import Symbol Library function.
The first step is to determine current dataset location, so proper dataset files can be copied.
The Configuration variable BBESDATA points to the active dataset and easiest way to review its location is through Workspace>Configuration and look for BBESDATA variable as shown below.
This example shows default dataset location for AECOsim ss6 and different on your end. ( BBESDATA should point to current project dataset located on your network)
In the following example we'll assume that BBESDATA points to F:Projects/1005/electrical/dataset/ElecDatasetNcsUs
Electrical dataset can have name different from default "ElecDatsetNcsUs" (It is set by variable BBES_DATASETNAME)
Step 1: Gathering content for symbol library import:
1.1. Create Folder called "Import ABD Electrical Library" at any easily accessible location.
This folder is not part of the dataset, and can be created at any location and named differently.
1.2. Navigate to electrical dataset/metadata, in this example F:/Projects/1005/electrical/dataset/elecdatasetncsus/metadata look for following database files.
ECSL.DBT
ECSL.DBF
ECSL.IX1
ECSLGR.DBF
ECSLGR.DBT
ECSLGRIX1.NTX
ECSL501.INI ( 501 is Symbol library number, will be different in your example)
1.3. Copy all above listed files.
Three digit number (501) is Symbol Library key number. In this case, it is ECSL501.INI.
On your end ECSL(three digit number).INI file will have different three-digit number. If unsure about symbol library number, open Symbol Manager and look for three digit number next to symbol library name.
1.4. Paste all files listed in step 1.2 into previously created folder (step 1.1) Import ABD Electrical Library
1.5. Navigate to SymLibs folder in same electdatasetncsus folder.
F:Projects/1005/electrical/dataset/elecdatasetncsus/symlibs
1.6. Look for folder 501 within SymLibs folder and open it.
1.7. Copy content of the 501 folder and paste it all to Import ABD Electrical Library folder
Note: don't copy the folder 501 itself, copy its entire contents
1.8. Using Notepad Create file called ImportCustomLib.UPD
The File name can be different, but file type has to be UPD extension.
1.9. Type in following into ImportCustomLib.UPD file.
--------------------------
[LIB]
Descr=Custom Template Library
Path=
InLib=501
OutLib=501
Protect=0
Done=0
---------------------
Make sure to edit the InLib number to match the number of your existing library. The OutLib number should match the number you want your library to have in the new dataset. (They should be the same if you want to reuse existing models.)
Save UPD file to Import BBES Library folder.
(make sure that extension for ImportCustomLibis file is UPD not txt, Notepad may add .txt extension).
Step 2: Importing Symbol Library
2.1 Launch BBES.
2.2. Open Symbol manager to make sure that Symbol Library No. 501 doesn't exist in the new workspace.
If there is already symbol library with No. 501 it has to be either deleted or Symbol library number has to be changed.
2.3. After confirming that 501 library doesn't exist Close Symbol Manager
2.4. From the Electrical Setup Task set choose task T2, Import Symbol Library
2.5. Update Symbol manager dialog box comes up.
Using Browse button navigate to folder "Import ABD Electrical Library"
and select ImportCustomLib.UPD file.
2.6. Following Information will pop up. Click OK
2.7. The linked resources dialog box comes up. Select all entities using green check mark from lower left corner.
This dialog box lists all levels that exist in the new library. Levels that are selected with a green check mark will be imported in symbol manager and assigned to proper symbol groups.
2.8. Close Linked resources dialog box.
2.9. Custom Template Symbol Library is now imported in Symbol Manager and has number 501.
2.10. Activate design file setup command and select 501 Custom Symbol library as an active library for this file.
This symbol library is now imported into the new workspace and ready to use. Make sure that new symbol library is selected in Design File Setup before symbols are placed.