| |
Applies To |
|
|
| |
Product(s): |
WaterGEMS, WaterCAD |
|
| |
Version(s): |
CONNECT Edition, V8i |
|
| |
Area: |
Modeling |
|
Background
Please see the video at the bottom for a quick demonstration.
The Pressure Zone Manager automatically identifies pressure zones or district meter areas (DMA) in your model and can assign appropriate labels to the "Zone" property. This could be current pressure zones or in the identification and planning of future pressure zones you may want to create in a system.
Note: While both pressure zones and DMAs can be identified in the pressure zone manager, for simplicity we will use the term "pressure zone" to represent these, even though not all DMAs are pressure zones and vice versa.
Initial Configuration
Pressure zones are typically identified based on the location of pumps and valves in a system. However, it is also possible to define a pressure zone based on a pipe that is closed or that has a check valve on it. To see the different elements that can be used to define pressure zones, open the Pressure Zone manager by going to Analysis > Pressure Zones. Select the Options tab to see the elements and available element settings.
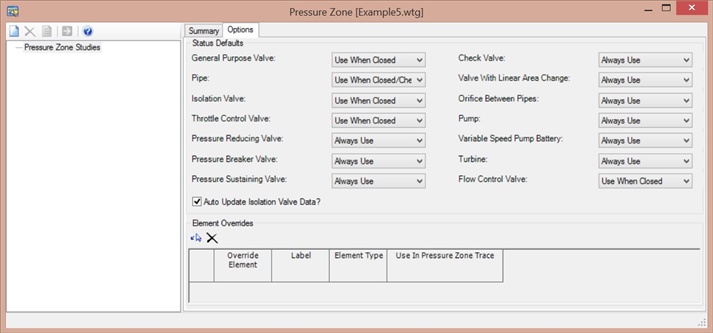
The screenshot above shows the default settings for the different elements. Since most valves and pumps are often used to define pressure zone boundaries, these are usually set to "Always Use". You can also specify that general purpose valves (GPV), pipes and other elements define pressure zone boundaries. Note that while you can use pipes to define a boundary, the use of isolation valves associated with the pipe may be a better workflow, but the usage will be up to your engineering judgment.
The Status Defaults will define all elements of a given type. However, if you have an individual element that will operate differently from the others of the same type, you can include an element override. Click the "Select from Drawing" button in the Element Override section of the Options tab and select the individual element. You can then change the "Use in Pressure Zone Trace" column to the setting you want to use.
If you have a system that does not yet include valves or pumps and you want to see where the high and low pressures of your system are located, compute your model and then color code the pressure results to identify areas of high and low pressure. If you have an area of high pressure, you may want to add a PRV to reduce the pressure. If you have an area of low pressure, you may want to include a pump to add head to this part of the system.
After you have added your elements or if you already have pumps and valves in a model, you can create a new pressure zone study by clicking the New button in the upper left of the manager. When you do this, you will need to choose a representative scenario for the study.
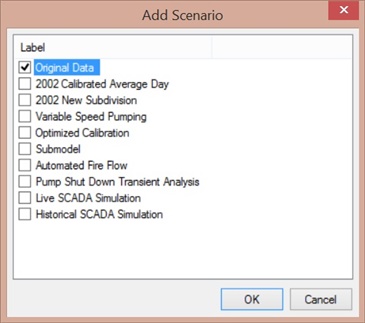
The name of the new study will be the name of the representative scenario. Highlight the new pressure zone study. In the Zone Scope tab, you define the scope of the pressure zone study. The default is to use the entire network, you can also use a subset of the network by choose that option from the Scope Type pulldown menu.
Zone Representative Elements
You can now run the pressure zone identification part of the Pressure Zone manager. However, if you want to associate pressure zones identified with Zones in the Zone Manager, the bottom of the right pane is the place to make that association. Each Zone is associated with a Representative Element - that is, an element that you are certain will be in the pressure zone associated with the Zone. This way, after the pressure zones are calculated, you can easily export them to the model and follow the naming scheme used in your list of pressure zones. For example if you identify element J-1 as being in zone "A" and you make that association here, when you calculate pressure zones and choose to export, it will assign zone "A" to J-1 AND other nodes in the same calculated pressure zone as J-1.
For more on this, see Automatically assign the Zone property based on calculated pressure zones
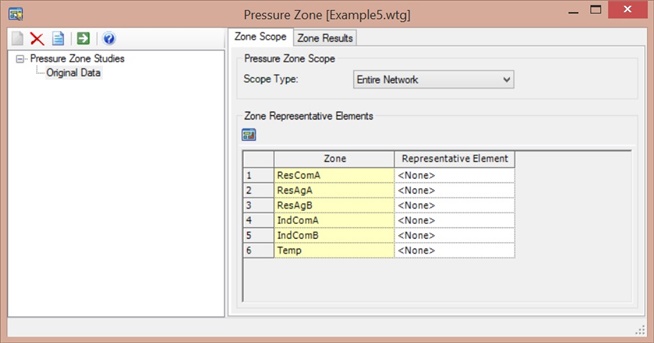
Computing and Viewing Pressure Zone Results
To identify pressure zones in your system, click the Compute button in the upper left of the Pressure Zone manager, then select the Zone Results tab. This will show the pressure zones present in the system, including the elements in the pressure zone, the length of pipes, and boundary nodes (i.e., the elements separating the different zones). It also includes a color column, which can be used to visually represent the pressure zones in the drawing.
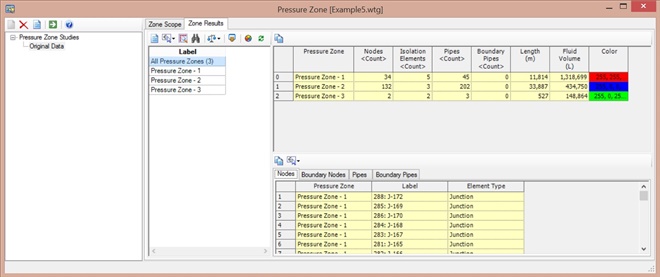
To see the color coding, click the "Highlight Pressure Zones" button, then move or minimize the Pressure Zone manager (Note: do not close the Pressure Zone manager as the color coding is only active when the Pressure Zone manager is open).
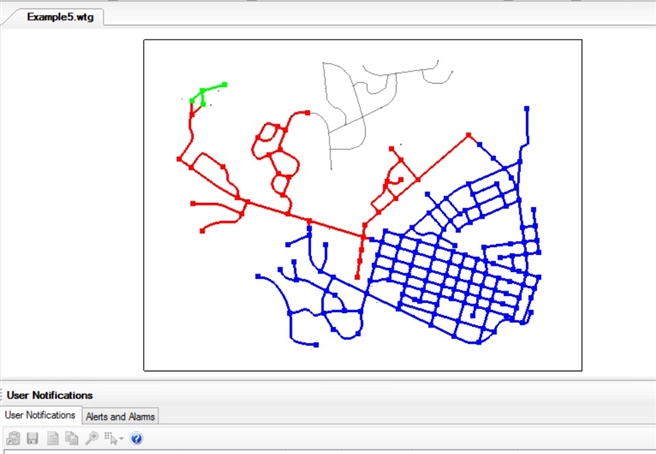
The screenshot above shows the three pressure zones in a example model. The green zone is upstream of a pump station in the upper left of the system. The second in blue is a pressure zone downstream of a few PRVs. The section in red is between the pumps and the PRVs. If the PRVs represented not a single pressure zone, as in this modeling case, but three different pressure zones, you can add isolation valves at boundaries for the pressure zones. When you re-compute the model and the pressure zone study, the pressure zones will then be further defined.
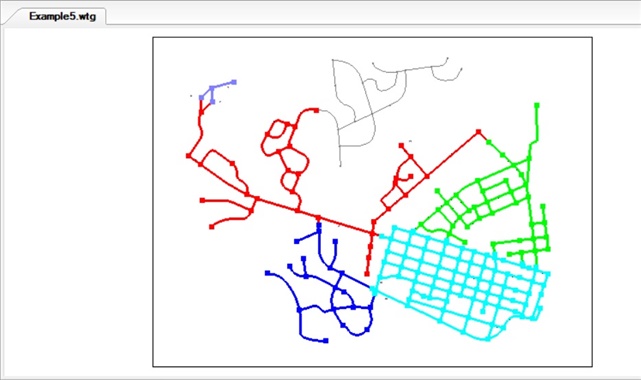
Note: The example model may be a good candidate for the use of a smaller scope than the entire network. The small pressure zone in the upper left is only the elements between the reservoir and the pumps. One could define a different scope that does not include the elements upstream of the pump and these would not be used in the pressure zone study.
In addition to visually identifying the pressure zones in the system, you can also generate a report with the data, export the pressure zones to the Zones manager, and zoom to individual pressure zones.
Creating Selection Sets Based on Zone
After zones have been established in the Pressure Zone Manager, you can choose to create selection sets containing all the elements within a particular zone. Select the zone of interest from the list, click the selection set button at the top and choose "Create Selection Set". The new selection set will contain all elements (of any element type) within the selected zone based on the pressure zone manager results.
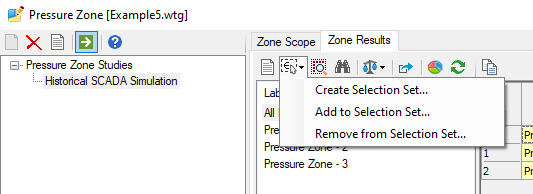
Flow Balance Tool
Another tool available in the Pressure Zone manager is the Flow Balance tool. To see information for the current time step in an EPS model run (or to see the results in a steady state simulation), click the Flow Balance Tool button and select "Current time step"
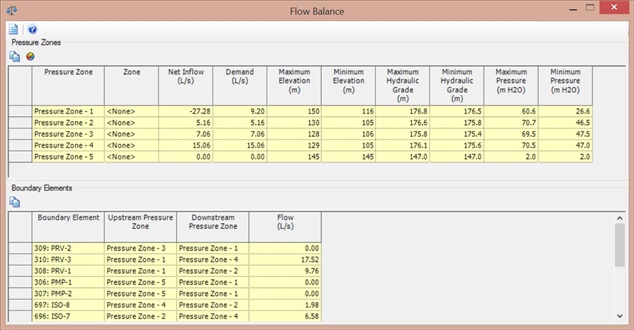
Here you will be able to see the demand in the different pressure zones as well as minimum and maximum hydraulic grades and pressures. This will allow to you verify that the pressure results in different zones are reasonable.
If you are looking at an EPS run, you can also identify the volume data for a system. After computing an EPS scenario and the pressure zone study for the EPS scenario, you can select the Flow Balance Tool and select "Volume".
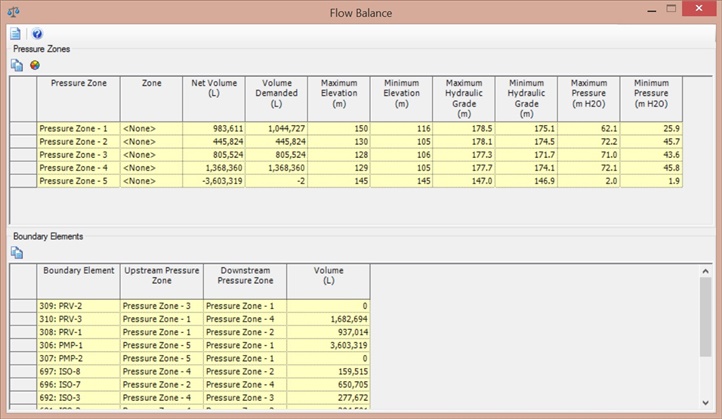
This will show the total volume of water used in different pressure zones in the system. This can be especially useful for doing water audits or water loss studies, and identifying areas of possible leakage or pipe breaks.
NOTE: the demanded volume may not be correct if there are problems with network connectivity. For example if pumps are connected by a loop. Thoroughly check your network configuration for problems before running the Flow Balance tool. (reference # 711225).
Identifying District Metering Areas
District Metering Areas may not necessary be areas with changes in pressure that are represented by valves and pumps. It is possible to define an area without the use of these types of elements.
DMAs often are bounded by meters. Typically the best element to represent a meter is a general purpose valve (GPV). You can place a GPV at the beginning of a DMA you want to define. You will need to identify a head vs flow curve for the GPV, but as meters typically see some head loss through the valve, that should not be a problem. The head vs flow curve you would use would simply be the curve expected for the meter in question.
If you have multiple connections to a DMA, you would need another element to define the boundary. A good choice may be a PRV with an initial status of Closed and a pressure setting such that it will open when a certain pressure threshold is reached. Under normal conditions, flow would only go through the meter represented by the GPV, but if a high demand case occurs, such as a fire flow, the PRV will open when the pressure drops in the DMA.
Troubleshooting
Crash and red "X" when opening Pressure Zone Manager: In version 10.04.00.108, there is a known issue that can occur when a scenario was deleted. When opening the Pressure Zone Manager, it will be blank, with a red "X" on the right side. A crash dialog will appear with details starting with what you see below:
System.NullReferenceException: Object reference not set to an instance of an object.
at Haestad.Water.PressureZoneManager.EditorModel.PressureZoneStudyGroupSummaryTableEditorModel.GetScenarioLabelAt(Int32 position)
at Haestad.Framework.Windows.Forms.Grid.Components.FlexGridControl.HandleGridQueryCellInfo(DataGridViewCellValueEventArgs e)
at System.Windows.Forms.DataGridView.OnCellValueNeeded(DataGridViewCellValueEventArgs e)
...
This is a known issue (reference #1199078) which can happen if a scenario related to a pressure zone manager study was recently deleted. To resolve this, upgrade to a newer version (when available) or contact Technical Support for a patch for version 10.04.00.108.
Quick Demonstration Video
Detailed Demonstration Video
See Also
"Using the Pressure Zone Manager" (Help topic)
Automatically assign the Zone property based on calculated pressure zones
Modeling a District Metered Area (DMA)
Using the Auto Update Isolation Valve Data option in the Pressure Zone Manager
Check valve option not working in pressure zone manager