| Applies To |
|
| Product(s): |
WaterGEMS, SewerGEMS, HAMMER |
| Version(s): |
CONNECT Edition |
| Environment: |
ArcMap |
| Area: |
Modeling |
| Original Author: |
Jesse Dringoli, Bentley Technical Support Group |
Problem
How can I "Save as" within the ArcMap integrated environment? For example to start with a Seed (template) project and make a copy to start a new project. Or, for backup purposes.
Background
As of February 2019, the latest available versions of WaterGEMS, SewerGEMS and HAMMER for ArcGIS do not have a direct way to "Save As" within the ArcMap environment (Enhancement # 95864)
If you attempt to change the name of the project files or copy them to another location, this will break the connection between the various related files, and the resulting project will either still be referencing the original copy, or the Table of Content will contain a broken copy of all the element type tables.
ArcMap integration works by using a special Geodatabase file (.MDB) which acts as a "middle man" between the ArcMap project (.MXD) and the hydraulic model files (.WTG/.STSW and .SQLITE). The MXD points to the MDB and the MDB points to the .WTG/.STSW and .SQLITE
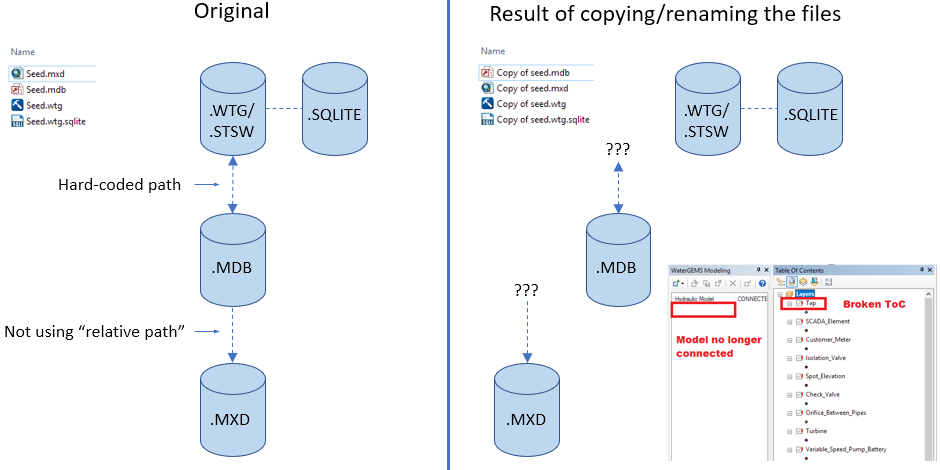
Solution
To make a copy (to "save-as") of a WaterGEMS/SewerGEMS/HAMMER for ArcMap project, ensure that the ArcMap .MXD file is set to use "relative paths", and manually adjust the path to the hydraulic model file:

1) When creating your "seed" model, save the files to the same folder (so the geodatabase .MDB file is in the same folder as the .MXD)
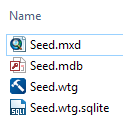
2) In the Seed project in ArcMap, go to File > Map Document Properties, and ensure the box is checked for "store relative pathnames". This will enable ArcMap to look in the same folder as the .MXD, for any associated/attached files, including the Geodatabase (.MDB). Be sure to save the project.
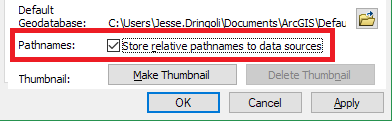
3) When you need to make a copy (do a "save-as") and use that model as a seed/template, copy all four files to a new folder - the .MXD, .MDB, .SQLITE and .WTG/.STSW (.WTG for WaterGEMS and HAMMER, and .STSW for SewerGEMS) If you have other files attached to your Map (.MXD), move those to the new folder as well.
4) Rename the .MXD, .SQLITE and .WTG/.STSW to the new file name as needed. Be sure not to remove the .WTG/.STSW that is also part of the .SQLITE file's name. For example "new model.wtg.sqlite".
Keep the name of the geodatabase (.MDB) the same (otherwise the .MXD won't recognize it.)
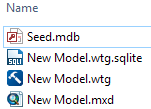
5) Open the geodatabase in Microsoft Access, open the table named "WaterGEMSProjectMap", then edit the "ProjectPath" field to change it to the new name of the model file. Change just the base file name as seen below, according to the new file name of the file in the same folder as the .MDB. Be sure to save the database, then close it when done.
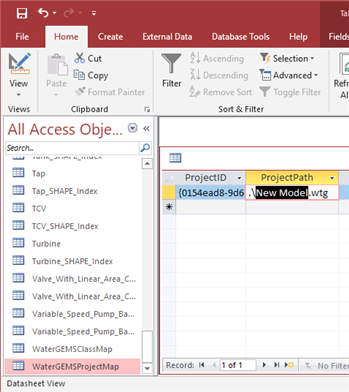
6) Open the .MXD in ArcMap - it should recognize the .MDB file due to the "relative pathnames" option, and the .MDB should be pointing to the new hydraulic model name. Remember to click the name of the project in the Hydraulic Model Manager, then click the Open button to load it. See: How do I open a model that is already associated with an ArcGIS MXD file?
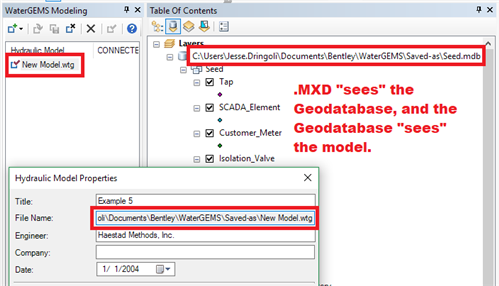
See Also
ArcMap .mxd is losing its association with a hydraulic model after moving all project files
How does the intermediate geodatabase (.mdb) file function in WaterGEMS for ArcMap?
How do I open a model that is already associated with an ArcGIS MXD file?