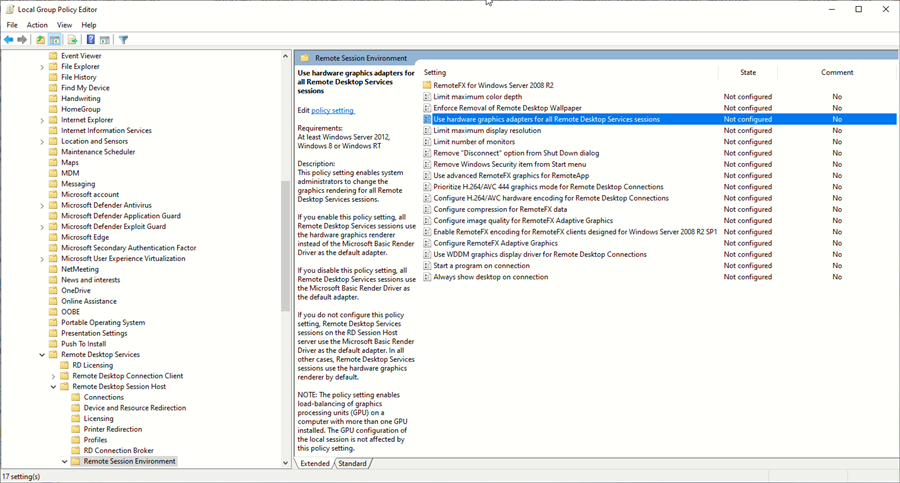| Applies To |
|
| Product(s): |
WaterGEMS, SewerGEMS, CivilStorm, StormCAD, PondPack, SewerCAD, HAMMER, WaterCAD |
| Version(s): |
CONNECT Edition, V8i |
| Area: |
Installation |
Using OpenFlows products in a virtualized environment
Organizations may opt to use virtualization as a way of managing software applications. Virtualization software such as Citrix can virtualize applications (XenApp) or the machine / desktop (XenDesktop). In theory, any virtualization software that executes OpenFlows software locally and can get access to the full CPU/disk access of the end user system should enable the software to open and function. This would include applications like XenDesktop and Hyper-V.
Application Virtualization (XenApp)
Application virtualization such as Citrix XenApp is not currently supported (as of April, 2020) by either SELECTserver licensed versions (10.01.XX.XX and earlier) or Subscription Entitlement Services (SES) licensed versions (10.02.XX.XX and higher) of OpenFlows products. This type of virtualization typically reports only one machine name or IP address to Bentley regardless of the number of clients accessing the application, resulting in a breach of the license agreement since usage is tracked based on the machine name accessing the software.
Desktop Virtualization (XenDesktop)
Generally speaking, Bentley supports Desktop virtualization in that it is not considered against the license agreement and we will do our best to provide support if a problem arises. However, we are not “Citrix Certified” and we don’t test on Citrix as part of normal certification procedure. It is recommended that you conduct a test deployment.
AutoCAD, MicroStation and ArcMap Integration
Application virtualization has the effect of isolating the application from other parts of the client system and in effect running the application in a sand-box. This is fine for the Standalone platform of the OpenFlows products, but for the integrated platforms, they can no longer interact with other installed programs due to the way it would have been isolated from the rest of the system. So, you will likely run into problems if you need to work in the AutoCAD, MicroStation or ArcMap integrated platform.
Note: in at least one case, it was noted that the .MSI must remain in the Packagecache so it could configure for the user.
It all depends on what you are trying to achieve by virtualizing, but solutions that virtualize the entire operating system as opposed to trying to virtualize a single application, don't have the same limitations as the application specific virtualization. You could virtualize a complete desktop environment with interacting programs, run it on dedicated hardware, and have lesser powered client systems connect to the virtualized environment. For example if your virtualization software virtualizes the operating system, then integration with other platforms should work.
Virtual Machines
Virtual machines (VMs) are a way to manage operating systems and work remotely with a running Remote Desktop Connection, login credentials and a valid IP address. Installing virtualization software allows one or more virtual machines to share one physical computer. Your IT administrator can create VMs with a ready-made image of Windows operating system that includes the OpenFlows software and any other software needed. When such a VM is provisioned to you, you can directly launch your OpenFlows product from inside the VM and start working on your project.
Note that OpenFlows product performance will be slower when working within a virtual machine, for example panning in the drawing pane, computing a hydraulic model and performing various operations. Internet connection is maintained separately within the virtual machine and the items further above regarding internet connection apply to the OpenFlows products running inside the VM.
For licensing (activation) considerations, see:
If you encounter visual / graphical problems with the plan view drawing page, you may need to adjust the graphical settings on the VM. Check the graphics hardware drivers (update if possible), check the screen resolution and display settings (through the Windows control panel). If you still encounter problems:
- For OpenFlows FLOOD, you may need to uncheck the OpenGL "Use hardware acceleration" option (available in the OpenFlows FLOOD Settings window), in order to properly visualize maps when working in a virtual machine.
- For the other OpenFlows products, try toggling the "use accelerated redraw" settings under File > Options > Global. For issues related to background images, try toggling "use compression" and "optimal image loading" seen in the screenshot at the bottom of this article.
- For problems with virtualization, they may also be related to the way that the drawing pane is rendered and may require updating of the drivers for the discrete or onboard video hardware.
- Make a Group Policy Object change to Local Computer Policy > Computer Configuration > Administrative Templates > Windows Components > Remote Desktop Services > Remote Desktop Session Host > Remote Session Environment > “Use hardware graphics adapters for all Remote Desktop Services” – and enable it. This forces a Group Policy update, so log out and back in and the issue should be fixed. Even if your VMs don’t have a hardware graphics adapter, if you tell Remote Desktop Service to use it, it does. Additionally, this setting works whether 3D support is enabled on the virtual video adapter in VMware or not.