| Product(s): |
WaterGEMS, WaterCAD, HAMMER, SewerGEMS, SewerCAD, StormCAD, CivilStorm |
| Version(s): |
CONNECT Edition, V8i |
| Area: |
Modeling |
Problem
Is it possible to compare scenarios and their alternatives side by side?
How do you use the scenario comparison tool?
Video
Solution
The scenario comparison tool enables you to compare input values between any two scenarios to identify differences quickly. While users of older versions have previously had the capability to open a child scenario or alternative and compare it with its parent, this tool extends that capability in that you can compare any two scenarios or alternatives (not necessarily parent-child) and very easily detect differences.
The Scenario Comparison tool can be found under Home > Scenarios drop-down > Scenario Comparison;
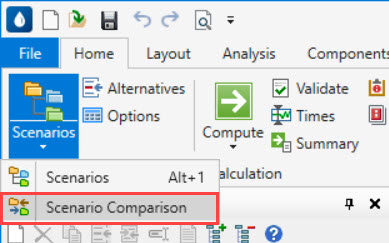
Upon first opening the scenario comparison tool, a dialog opens which gives an overview of the steps involved in using the tool. Pick the New button (leftmost).
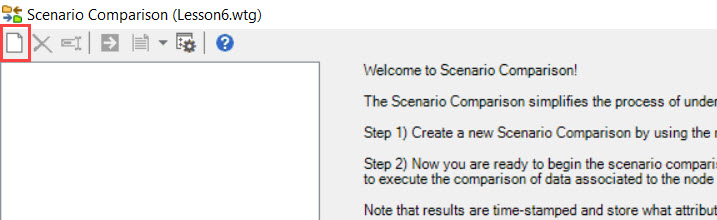
This opens a dialog which allows you to select which two scenarios will be compared.
The scenario manager button next to each selection gives you the ability to see the tree view of scenarios. Chose Okay to begin the scenario comparison process. What is initially displayed is a list of alternatives and calculation options. Those with identical properties are displayed with a yellow background. Those with different properties are displayed with a pink background. The background color can be changed from pink to any other color by selecting the sixth button from the left and then selecting the desired color.
The screenshot below shows that the Demand alternative is different between the scenarios. There is a second tab for Calculation Options which shows if the calculation options are different between scenarios.
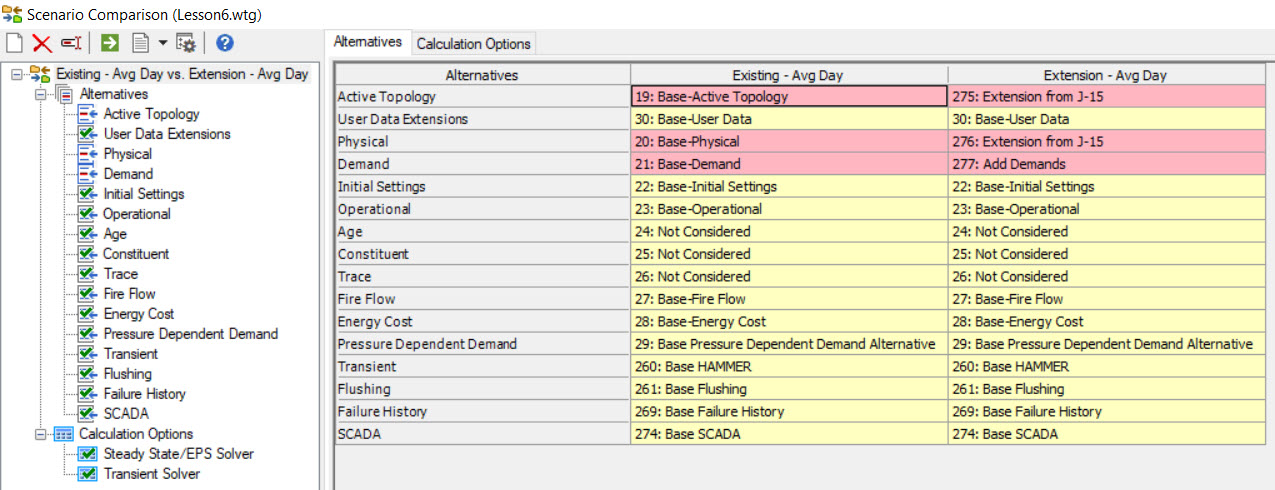
To obtain more detailed information on differences, highlight one of the alternatives and select the green Compute icon at the top of pane (fourth button).
This initially returns a summary of the comparison which indicates the time when the comparison was run, which scenarios were involved, and the number of elements and attributes for which there were differences.
By picking "Differences" in the left pane for the alternative of interest, you can view the differences between alternatives. In this display, only the elements and properties that are different are shown with a pink background. In the example below sixteen junctions have different demands between the two alternatives. Separate tables are generated for each element type.
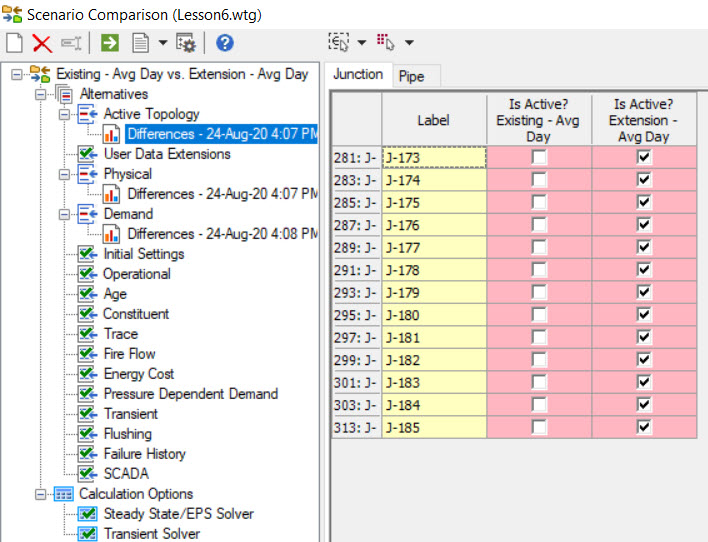
Using the buttons on top of the right pane, when Differences is selected, you can create a selection set of the elements with differences or highlight those elements in the drawing. This is very useful for finding elements with differences in a large model.
Comparing Multiple Models
Multiple models can be compared with the following workflow:
1) Rename all the scenarios and alternatives in one model, so that they are unique. For example prefix with a unique name such as "Model A_"
2) Open the other model, choose File > Import > Submodel, and select the model from step 1
3) Use Scenario Comparison to compare the newly imported scenarios with the respective scenario from the model opened in step 2.
Saved Results
The results (list of differences) for a computed scenario comparison are stored in the .SCM file (with the same base file name as the model). If this file is removed, scenario comparison will need to be re-computed to see the list of differences upon re-opening the model.
See Also
Scenario and Alternative Management