| Product(s): |
WaterGEMS, WaterCAD, HAMMER, StormCAD, SewerCAD, SewerGEMS, CivilStorm, PondPack |
| Version(s): |
CONNECT Edition, V8i |
| Area: |
Layout and Data Input |
Problem
When inserting a raster image with spatial information (such as MrSid or .JPG/.JGW) as a background layer in the Standalone version, the spatial reference/coordinate system is not automatically detected and the image does not appear in the correct location with respect to the model elements and/or other backgrounds.
How can I insert an aerial image as a background in the correct location?
Solution
Some image formats support associated world files, starting with the CONNECT Edition release of the OpenFlows products. When attaching a background image file that has an associated world file present, the image will now be spatially located automatically (ie. georeferenced).
Currently the following file formats support an associated world file:
- bmp
- jpg
- jpeg
- jpe
- jfif
- tif
- tiff
- png
- gif
The World file extension is based on the image's extension. One convention is to use the first and last letter of the image's extension and add a "w" (eg. .jpg>.jgw). Another convention is to append the image's extension with a "w" (eg. .jpg, .jpgw).
When opening the file, the Image Properties dialog will automatically enter the coordinates from the World file in the editable (Drawing) fields. For a video demonstration of World file support, click here.
Note also that, starting with the CONNECT Edition Update 1 release (10.01.00.XX), you can import aerial images and road maps automatically with the Bing Maps feature. See more about that here and a video here.
For older versions, or if you do not have a world file for your image, you must manually enter the coordinates of the corners of the image to line it up correctly with the model, in the dialog that appears when inserting the background image. For example the below screenshots show how MicroStation can be used to find the coordinates of the corners of a JPG/JGW file, then entered in the Background Layer dialog.
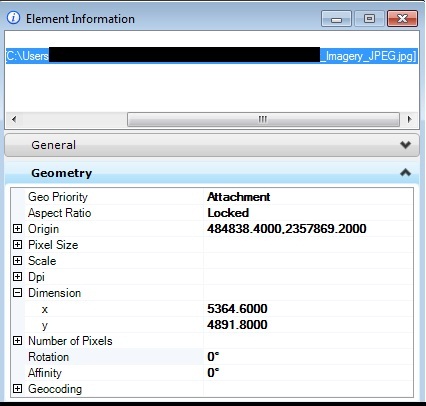
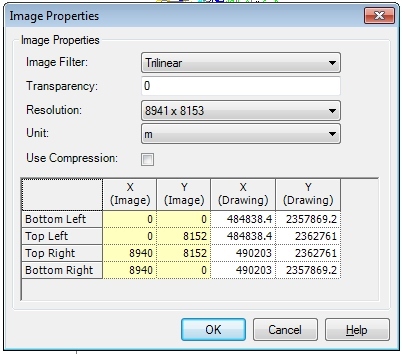
Poor or Blurry Image Quality
If you insert an image and the quality is less than expected (blurry), try enabling the "use optimal image loading" box in the background layer properties. If you're unable to check this box, try updating your video drivers.
Rotating the background image
You can adjust the coordinates of the image corner positions in the background layer properties to accomplish a rotation, but it may not be easy to determine the correct values to use there. It would likely be much easier to use an image editing application to perform the rotation. For example IrfanView (free download) has an option for "Custom/fine rotation".
Additionally, the Bing Maps feature enables you to line up the model with a map based on three points. This can be used to accomplish a rotation.
See Also
http://communities.bentley.com/products/hydraulics___hydrology/f/5925/t/95268
How to add background aerial and road map images to your model
What file types are supported for background layers in the standalone platform?