
| |
|
|
|
| |
Applies To |
|
|
| |
|
|
|
| |
Product(s): |
Bentley HAMMER |
|
| |
Version(s): |
08.11.06.XX |
|
| |
Environment: |
N/A |
|
| |
Area: |
N/A |
|
| |
Original Author: |
Mark Pachlhofer, Jesse Dringoli, Craig Calvin (Bentley Technical Support Group)
|
|
| |
|
|
|
Overview
The SELECTseries 6 release of HAMMER includes the following new features and improvements.
List of Topics
Updated Platform and Operating System Support
FlexTables
Controls
Variable Speed Pumps (initial conditions)
Other
Updated Platform and Operating System Support [Top of Page]
The following platforms and operating systems are now supported:
- AutoCAD 2015, 2016
- ArcGIS 10.3.X
- Windows 10
Several usability improvements have been added to Flextables:
Freeze, Select, Add, Remove Columns
The flextables have some very useful new features added. By right clicking on the grey column headers you will see the Freeze Column, Select Column, Add Column, and Remove Column options.

Freeze Column – Will freeze that column and all columns to the left of it, so when you have a lot of columns in your FlexTable and need to scroll to the right you can freeze columns. For example, this is come be useful to keep a column like the label constantly visible for identification purposes as you access other columns.
Select Column – Allows you to easily select all the records in that column, which is useful if you want to copy the data from that row to spreadsheet.
Add Column and Remove Column – In previous versions in order to add or remove a columns, you’d need to click the edit button at the top of the FlexTable, but now you can easily select a property to add to your FlexTable through the add column option. When you move your mouse cursor over the add option a pop-up menu appears that breaks all the columns down by their category (general, physical, results, geometry, etc…). This makes finding properties much simpler than choosing from the entire alphabetized listed using the edit button in previous version. If you still prefer the using the edit button to add and remove your columns you will still have that option.

Element selection by highlighting rows
Another feature that adds great flexibility is the ability to select rows in the FlexTable by clicking on them. Rows are selected the same way you select them in an Excel spreadsheet. Once selected you can right click on the row header and choose “Open on Selection”. This will filter your FlexTable by the rows you’ve choose.
This will allow you to perform tasks such as creating a selection set or adding to a selection set with more ease. It will also allow you to select the elements in the drawing that you have selected in the FlexTables. In previous versions both of these tasks would have to be done in the drawing pane or by using queries.
The screen shots below show the process of filtering a FlexTable on row selection and show the menus for making selection sets and selecting elements in the drawing.
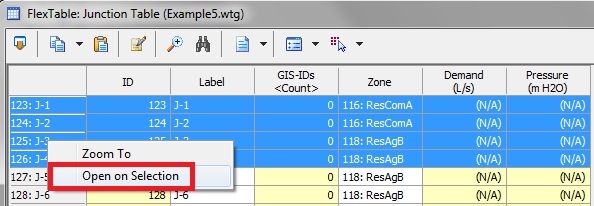

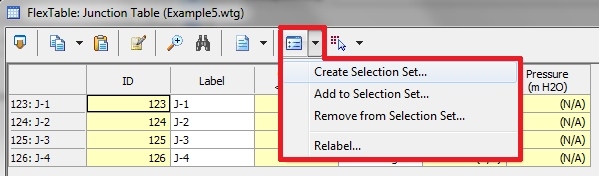
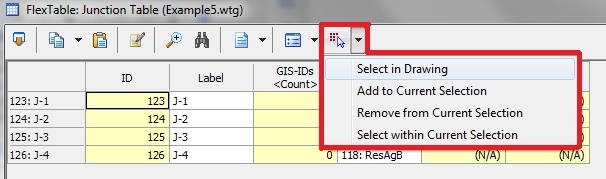
While the FlexTable is filtered you now also have the option to right click and global edit on a column for only the features in that selection set.
Sort arrow
In the screen shot below you’ll see a small arrow has been added to columns that are sorted to indicated whether the sort is in ascending or descending order.
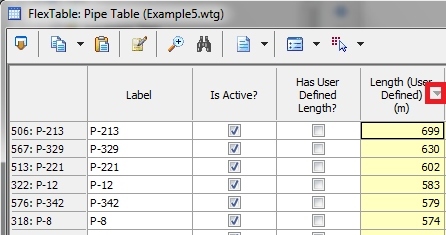
Faster filter work workflow with auto selection
When your right click on a column and choose to filter it using a query that column will now automatically be selected in the query builder to allow for faster queries to be created. In the screen shot below if you clicked on the diameter field outlined in blue and choose to filter by a query the diameter field in red would be automatically selected when the query builder opened.

Find text in the FlexTable for faster feature location and selection
Click the binoculars icon
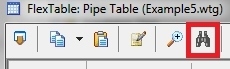
It will open this dialog that allow you to enter text to search the FlexTable based on

Improvements to Controls [Top of Page]
Several usability improvements have been made to the Controls dialog (Components > Controls). Note that in HAMMER, this only effects the initial conditions calculations (EPS or steady state). These controls are not used during a transient simulation.
Easier creation and management of controls, conditions and actions
Controls can now be accessed and created easier from the newly added icons and managers. These performance enhancements will make creating controls faster and remove the need to hunt for the condition or action you’re looking to add. This is done through the use of the new interactive select tools that are located in the following locations in the control manager.

From clicking on the drop down arrow (the middle icon) you’ll see a menu of 3 items (see screen shot below).
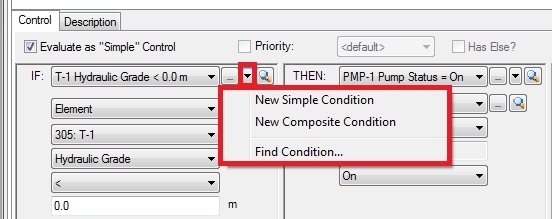
The last item in the menu, the ”Find Condition…” function, is most useful when try to locate a previous condition or action you already created. When the option is selected it opens the manager found in the screen shot below. From here you simply choose a condition (there is a similar dialog for actions) and click the ‘’Select” button to choose it. The condition is then populated for the control you’re creating. This is great improvement from previous versions where you would have to choose the condition or action from a drop down menu.
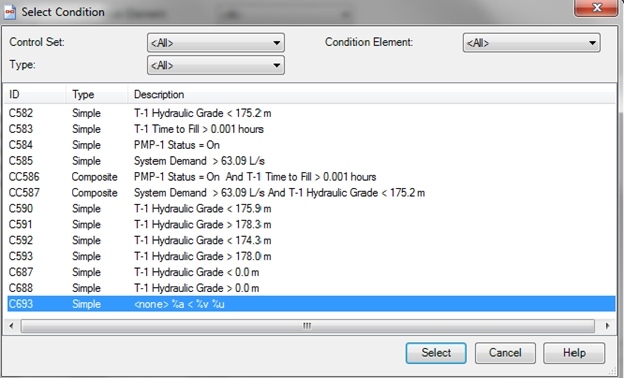
The find function can also be accessed quicker by clicking on the magnifying glass icon as show in the screen shot below.
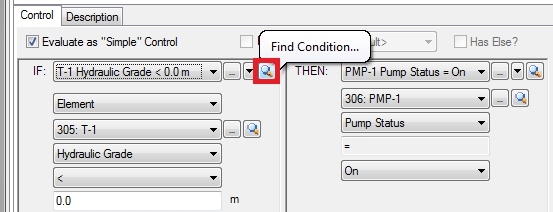
Easier creation and management of control sets
There is also newly added functionality for making control sets easier to create and manage. The choices for this are located on the icon drop down menu shown below on the controls manager window.
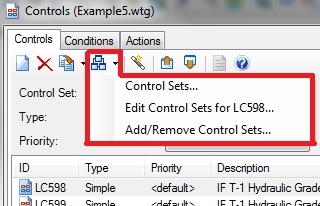
Clicking on the “Controls Sets…”option will open the control sets manager window seen below. The “Edit Control Sets…” option opens the same window. The difference between the two is that you can select multiple controls in the controls window (show in the screen shot above) by holding down the Ctrl button or using the Shift button. Then you can use the “Edit Control Sets…” option to open just that selection set of control sets to work with. Choosing the “Control Sets…” option always opens all the controls in the “Control Sets” manager window. In this window (shown below) you’ll also notice the names of the selection sets with a list of check boxes. These columns allow you to quickly associate or remove a control from a particular control set.
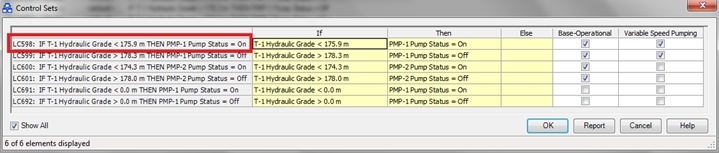
The last option “Add/Remove Control Sets…” will open the window shown below where you can add or delete control sets. The count field lets the user know how many controls are included in a given control set. You need to create a control set in this window before you can begin associating controls to it as shown in the “Control Sets” window above.
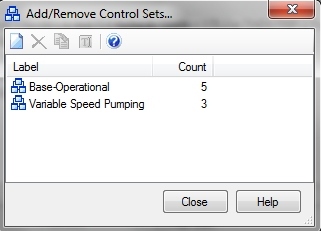
Controls Import and Export
An addition that will save time when creating new models are the import and export buttons at the top of the Controls manager window. When you use the export button you create a .ctl file can then be imported to another model, sent to a colleague, posted on the internet, or shipped to a client. This will help because you won’t have to create your controls, conditions, and actions over and over for each model. Note that this feature would mainly be useful in cases where you need to create a new copy of a model, with the same elements.
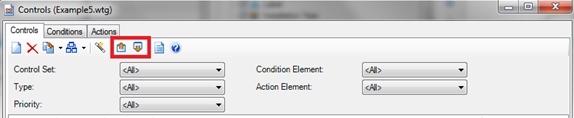
Percent Full condition for tanks
The tanks element received a new “Percent Full” condition option that will allow you to specify a given action to occur when your tank gets to a certain percent level full.
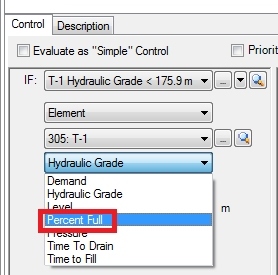
There are also newly added actions for the pump element that will allow you to create a control to have a pump achieve a target pressure and pump target head, which will be useful for VSP pumps. For more on this, see further below under the VSP section.
Variable Speed Pumps (initial conditions) [Top of Page]
VSP handling and user notifications are now more robust and provide for easier troubleshooting.
IMPORTANT NOTE: this applies to VSP results in the initial conditions (when computing a steady state or Extended period simulation). Adjusting the speed of a pump during a transient simulation is only done by way of the transient pump type and associated transient pattern.
Overall improvements to VSP calculations
Several improvements have been made in the pressure solver to provide for more stable VSP calculations. This allows you to run more complex models and VSP arrangements with easier troubleshooting.
Improved headloss calculations for parallel VSPs
For parallel VSPs with relatively small diameter pipes the headloss is more accurate in the suction and discharge pipes. The flow is now calculated inversely proportional to the number of pumps running at a particular time step.
New user notifications
a) If the suction or discharge pipes of fixed head parallel VSPs differ in diameter, length, roughness or minor loss coefficient, a user notification will be generated when validating or when calculating the model which says something similar to, "At least one discharge or suction pipe in a parallel VSP group has different pipe attributes (length, diameter, roughness or minor losses)." Headlosses for all pump pipework are based on the physical characteristics of the lead pump pipework. This is because of the parallel fixed head VSPs rules that dictates they need to use the same pump curve, control node, target head (pressure), etc...
This user notification won’t be shown for parallel fixed flow VSPs because the flows for these can be different and therefore are calculated independently of each other using the unique upstream and downstream pipe attributes
b) A user notification warning was added that says, "Pump cannot deliver the target head" if a VSP (or VSPB) can't reach the target HGL.
Improved handling for parallel VSP functionality when a lead/lag pump is closed
a) If one of the suction/discharge pipes of a parallel fixed head VSP lag pumps in the group is initially closed or closed by a control the other corresponding lag pumps will be turned on.
b) The order of the lead pump loading has been changed for when the first loaded pump is initially off. In this case, the first initially opened parallel VSP is used as lead pump and the first loaded pump that was the lead pump is changed to a lag pump.
d) Enhanced estimation of the flow used to calculate the pump speed factor for a single VSP pump with multiple upstream pipes.
New Target Head Type pump attribute
Added “Target Head Type” as a property with the attributes of 'Hydraulic Grade' or 'Pressure' to choose as the target to meet for target head (fixed head) VSP type.
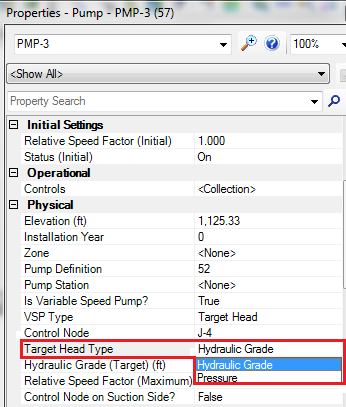
New pump control actions
Pump pressure and HGL target has been added as a control action type. This allows you to easily change the target during the simulation.
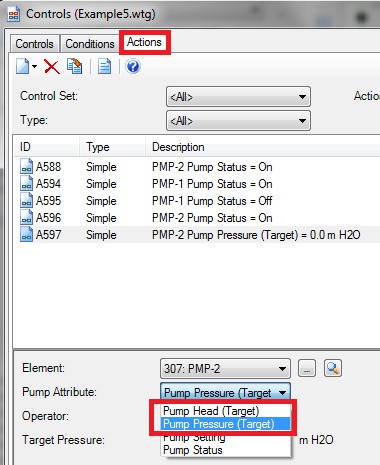
Bentley Communities Search
A "Search" button has been added to dialogs.
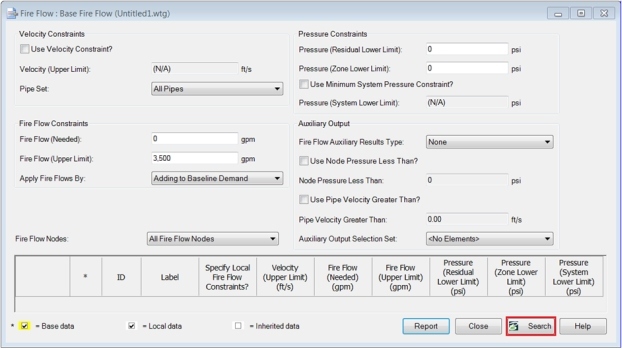
Once clicked, a new tab will open in your internet browser and search the Bentley Communities wiki database using the name of the tool or manager it was clicked from. Click here to go to a support solution that explains how to search for content.

RSS Feeds in Standalone
Once you have been on the Be Communities website and created an account, you can sign up for RSS Feeds. On the Be Communities website, log in, then scroll down to the bottom and you will see, under Social Media, RSS Feed.

The RSS Feeds dialog can now be opened from the help toolbar and from the help menu.
Once you have signed up for the RSS Feed and chosen the subjects for your feed, when in HAMMER, you can go to Help > RSS Feeds to see a list of the wikis and/or forums on your feed.
Note: You must have a project open in order to do this.
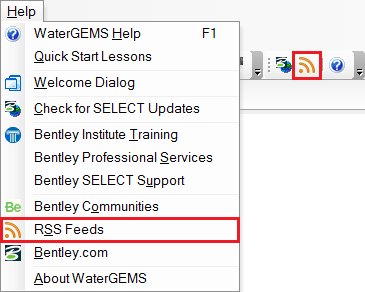
After you select RSS Feed a box will open with your feeds. You can do a search by typing a search term in the search bar, or you can do a filter by clicking on the filter button. If you click on the settings button in the upper right corner, a dialog box will pop up. Here you can select a product's feed.

Auto-open of Calculation Summary
The calculation summary will open after every run if the check-box is checked and will not open if left unchecked. This will enable a more customized user experience.
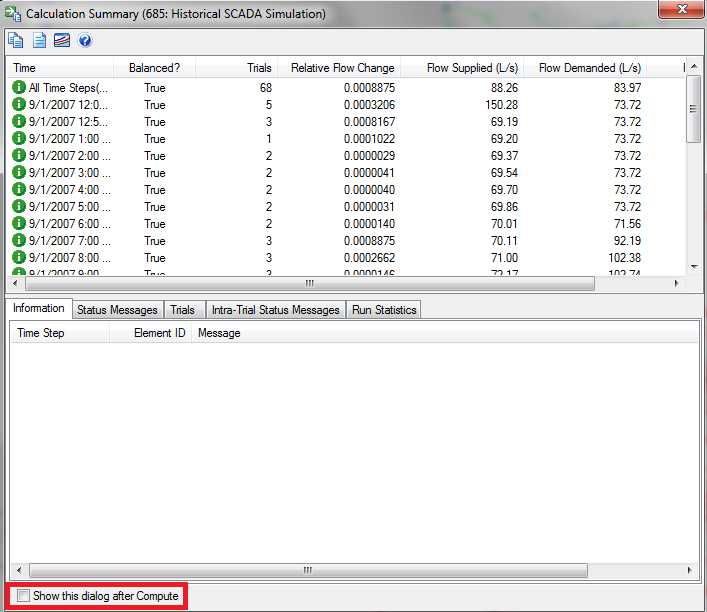
Export to Excel
Previously, data could be exported to Excel via the Flextables, but needed to be done one by one and did not include time series. Now, there is an ability to export data for all element types at once, including time series (results over time).
Steps:
- Go to, File > Export > Export to Excel.
- Then, in the Export to Excel dialog, specify properties and elements to be exported. Click OK.
- In the FlexTable Export dialog, select either Excel or CSV format and specify where it will be exported. Click OK
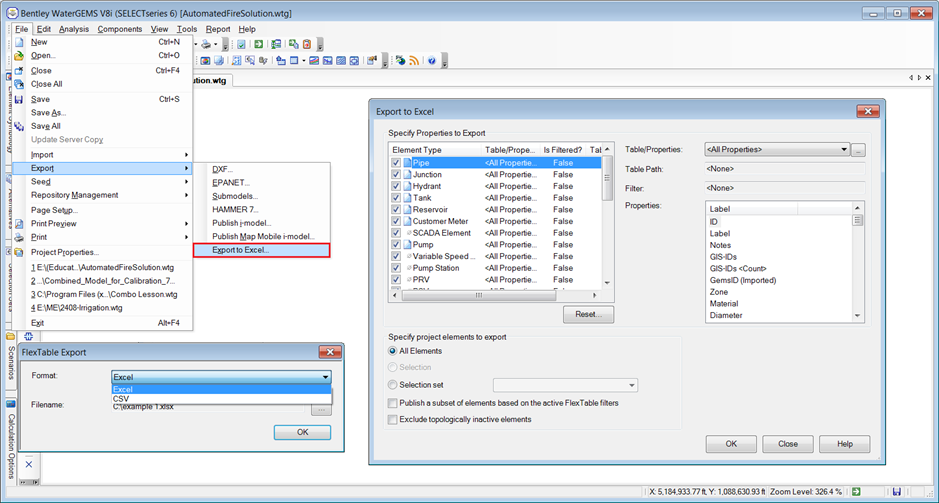
See Also
What's new in WaterGEMS and WaterCAD V8i SELECTseries 6?
What's new in HAMMER V8i SELECTseries 5?
Product TechNotes and FAQs
OpenFlows Product Tech Notes And FAQs
External Links
Hydraulics and Hydrology Forum
Bentley SELECTservices
Bentley LEARN Server