| Product(s): |
WaterCAD, WaterGEMS, HAMMER, StormCAD, SewerCAD, SewerGEMS, CivilStorm, PondPack |
|
| Version(s): |
V8i, CONNECT Edition |
|
| Area: |
General |
|
Problem
In some cases, you may experience an issue with your OpenFlows product that occurs regardless of the model file and is found to be related to video hardware. Symptoms including the drawing pane not rendering correctly or an error or crash occurring, where the details of the error mention key phrases such as "OpenGL", "CGLDevice", "render", "GraphicsLibrary", "GLDrawing", "GDI", "GraphicsLibrary".
Example: "Feature not supported in current OpenGL version. Disable optimal image loading mode if enabled."
Example: "LoadLibrary failed with error 87: The parameter is incorrect."
Example: An error box appears when trying to generate a custom report with a named view that has a background layer, and the error mentions one or more terms listed above
Example: a grayed-out screen is seen as below, whenever you create a new model or open an existing model:

Solution
The solution in this case often involves settings or drivers related to your video hardware. Meaning, the hardware on your computer that the program uses to render the drawing pane (the model plan view, including background layers). This hardware can sometimes be a discrete, separate video "card" that is more powerful for rendering 2D and 3D, or it can be onboard video hardware such as Intel HD, which resides on the CPU itself.
Updating Video Drivers
To resolve such issues, the best first step is usually to update your video drivers. Drivers are what your Operating System uses to interface with the hardware. If there is an issue with the driver or a compatibility problem (particularly with OpenGL), an update can often resolve the issue. One way to help prove that the video driver is the problem is to reboot the computer in Safe Mode, which will use basic video drivers. If the problem does not occur in Safe Mode, you can be more confident that the issue is with the drivers.
To check the video hardware model and driver, (Windows 7 +) right click in your desktop > Change Resolution > Advanced Settings. In the Adapter tab, you should see the video hardware model. Click Properties > Driver to check the driver date and version. To update, it is recommended that you browse to the manufacturer's website (likely either NVIDIA, AMD or Intel), find a Support or Drivers section, select the hardware model, then download and install the latest driver version. In some cases you may need to download a vendor-specific driver from the computer vendor website (such as HP or Lenovo). A reboot may be necessary after doing this, and you also may need to delete the model's corresponding .WTG.DWH file.
If the latest official driver does not help, you can consider looking for and installing a beta driver version, or even rolling back to an older version as a troubleshooting step.
Checking Video Settings
Another thing to check is the settings of your video hardware. These are highly dependent on the hardware but are usually located by right clicking on your desktop. Graphics hardware is typically Intel (such as "Intel HD or Intel UHD which is built into your CPU), AMD (Radeon) or Nvidia (Geforce or Quadro) If you use both integrated video (such as "Intel UHD") as well as a discrete video hardware ("video card"), check your discrete hardware's control panel software to ensure that your Bentley product is set to use the discrete video hardware and not the "integrated" hardware. For example you may see "NVIDIA Control Panel" listed when right clicking on a blank area of your Desktop, or as an icon in the System Tray in the lower right corner of your screen.
E.g. In below settings of NVIDIA control panel, please check if you have added Bentley software's to use these discrete video card driver and not onboard hardware like intel HD. For Nvidia, you may need to set the OpenFlows product to use the "high performance" hardware and possibly set the "PhysX" configuration to the Nvidia hardware, in the "Manage 3D Settings" or "3D Parameters" section. (example discussion here)
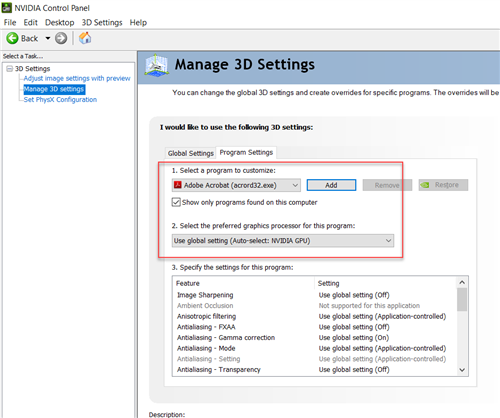
In some cases your video hardware may still have problems rendering the drawing pane. In these cases, try toggling "Use accelerated Redraw" under Tools > Options.
Toggle Optimal Image Loading Option
In the CONNECT Edition and greater, you can edit the properties of a background image and check or uncheck the box for "Optimal image loading mode". If you encounter the following error, then unchecking the box may help, though image quality may be reduced (the background may appear blurry):
"Feature not supported in current OpenGL version. Disable optimal image loading mode if enabled"
NOTE: You can also try toggling off the Use Compression option to see if your video returns to normal.
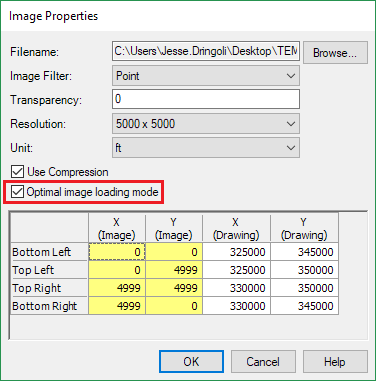
See Also
Out of memory error when loading a background file