| |
Applies To |
|
|
| |
Product(s): |
WaterGEMS |
|
| |
Version(s): |
CONNECT Edition, V8i |
|
| |
Area: |
Layout and Data Input |
|
Overview
This TechNote explains how to simulate a Fire Response event in SCADAConnect Simulator for WaterGEMS.
If you want to run an automated file flow run in WaterGEMS, please see this TechNote: Understanding Automated fire flow results.
Simulating a Fire Response
A Fire Response simulation enables you to place a fire demand (or other emergency flows) at a node for a period of time to determine its impact on pressure and flows and possibly test alternative ways of responding to the fire. If you are using WaterGEMS, this is done in SCADAConnect Simulator.
In WaterGEMS, the fire response can be found in SCADAConnect Simulator at the Home tab or the Emergency Response tab. In the Home tab, you would select New > Fire Response or right-click on the Fire Events and choose Add Fire. From the Emergency Response tab, you would select Fire Response.
Note: for a video demonstration, see:
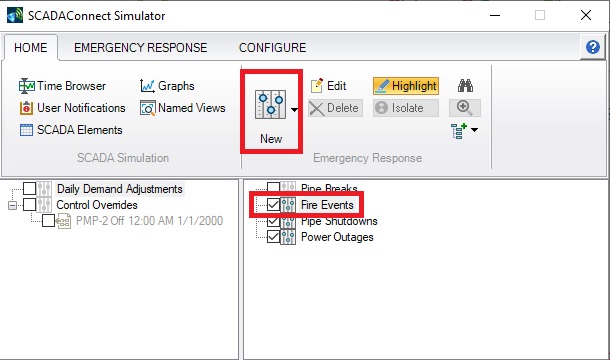
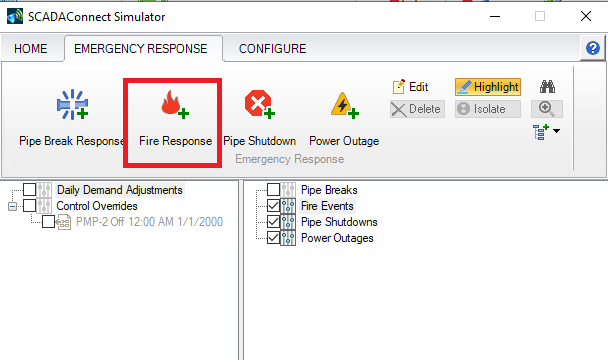
Once you click to create a new fire event, a Select dialog will appear. Select the node where the fire flow is placed and complete the fire flow demand, start date/time and duration of fire demand

If you have a case where fire fighters will use a large flow to control a fire for a few hours and then a lower flow to finally extinguish the fire, you would set up two fire responses for the same node, but with different start times demand demands. If you do this, Emergency Response or Operational Event would end up looking like what you see below.

The node or nodes with the fire response will be denoted in the drawing with an icon, as shown here:

To simulate the Fire Response, first make sure that you have “Fire Responses” active by checking the box in the Emergency Response section or Operation Events manager. Ensure that the correct Baseline Scenario is selected. In SCADAConnect Simulator, this will be in the bottom part of the dialog. You can directly compute the scenario from SCADAConnect Simulator or the Control Center or use the Compute button in the ribbon interface.
Results can be seen by way of color coding and annotations in the drawing pane. You can also view graphs of the results and Named Views of the area. These can be set up ahead of time and the results will update once you compute the model.
See Also
Using SCADAConnect Simulator
What's new in WaterGEMS and WaterCAD SELECTseries6?
How does Automated fire flow analysis work?
Understanding Automated Fire Flow Results