| Product(s): |
WaterGEMS, WaterCAD, HAMMER, SewerGEMS, CivilStorm, SewerCAD |
|
| Version(s): |
CONNECT Edition |
|
| Area: |
Output and Reporting |
|
Background
The ability to save an animation video file was introduced starting with the CONNECT Edition release of Bentley’s OpenFlows products. It allows you to take the rich visualization experience you’re used to as a modeler and share it with others who may not have the software. Sharing a video can be a more powerful and effective way to communicate and present your hydraulic model results to others.
Note: this feature is found within the Time Browser tool and currently does not apply to Bentley HAMMER. To save the results of a transient simulation (such as an animation of a profile in the transient results viewer), you can use third party screen capture software such as Camtasia Studio, or possibly similar, free software.
Setting Up the Model
1. Compute the model.
2. Open the Time Browser by selecting Times from either the Home or Analysis ribbon tab. The Time Browser will appear blank if the model has not been computed.
3. Open the Time Browser Options dialog.
- To play/record data from all time steps, set the Increment to 1 Frame.
- The Looping Options will be set to No Loop when the recording begins.
4. Click the Record Animation button to launch the Record Animation dialog.
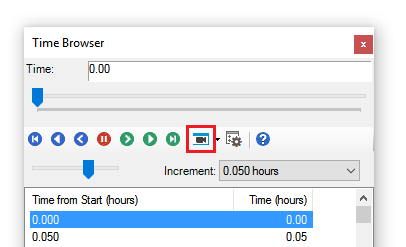
5. Specify the recording area.
- Clicking the Select Area button will grey out the primary screen and provide a selection tool similar to the Snipping Tool. Click and drag to select which portion of the screen is to be recorded. To get out of the selection screen, press the Escape key. After a selection is made the w: and h: fields will show the width and height of the selected area.
- The Full Screen checkbox will toggle between the previously selected area and the full screen.
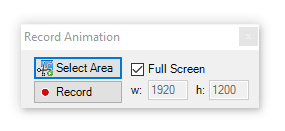
6. Move the Record Animation dialog out of the recording area if you don't want it to be included.
7. Once an area is selected, click the Record button to begin the capture.
8. Once the recording has begun the Recording Dialog will appear. The animation is set back to the first time step prior to recording. During the recording process, the time step increment is automated.
Note: The recording can be paused by pressing the F10 key, and then resumed by pressing the F10 key again. To stop the recording either click the Stop Recording button, or wait until the entire simulation has played out. At this point the recording will stop automatically.
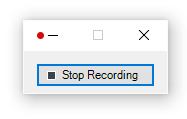
Video Player
When a recording stops, the Video Player will launch. The Video Player can be used to play back the video which was just recorded.
Note: The Video Player can be used to play back previously recorded videos as well. An alternative way to launch the Video Player is by clicking the arrow next to the Record Animation button on the Time Browser and selecting Video Player.
The Video Player allows you to view the video which was recorded.
- Play, Pause, and Stop allow you to control the playback of the video.
- The Playback Rate slider allows you to set the speed at which the video is played back.
- The Loop Animation checkbox toggles whether the video loops back to the beginning and continues playing when it gets to the last frame. The user can use the time slider to navigate to individual frames.
- The File menu has options to save the current video, or to open another video via the Save as.. and Open menu options respectively.
If the current video in the Video Player is the result of a recording, the user will be prompted to save the video if they attempt to close the Player prior to saving the file via the Save as… option.
A Note on File Size
Video files recorded by this feature can be shared with others (who may not have the software) or imbeded it into external content. You may notice a large file size for your videos. This is because the videos are recorded in raw format. You can use an external video editing software or conversion tool to convert the video to another format if needed.
Also, if you need to transmit the raw video file to someone else, it is recommended that you compress the file into a ZIP first. This should greatly reduce the file size.
Video demonstration
See Also
Help: Recording Scenario Animations
Blog: Creating Shareable video files with Animation Recording

| |
Original Author: |
Craig Calvin |
|