| Product(s): |
WaterGEMS, WaterCAD |
| Version(s): |
V8i, CONNECT Edition |
| Area: |
Modeling |
Problem
How do I set up different scenarios to model different demand conditions such as Average Daily Flow (ADF / ADD), Minimum Daily Flow, Peak day demand, peak hour flow, etc.
Solution
There are two main options for setting up different scenarios with different demand conditions: demand alternatives, or demand adjustments in the calculation options.
Option 1 - Demand Alternatives
The first option involves creating separate demand alternatives for each of the conditions, assigning them to the scenarios, then adjusting the demands accordingly.
1) Open the Alternatives manager and examine the existing demand alternatives. Click the plus sign to expand if needed. Consider adopting the existing demand alternative as your average day demands and rename it accordingly. If so, ensure that base demands in the model represent average day conditions.
Note: emitter coefficients on junctions are stored in the Physical alternative, not the Demand alternative.
2) Right click on the existing demand alternative, choose to create a new child alternative and name it accordingly for the other condition, such as Peak day demand. Repeat this (child of the base average day demand alternative) for any other conditions you need to model, such as minimum day.
3) Open the Scenario Manager, rename the existing scenario (with the above average day conditions demand alternative) accordingly (ADF) and create new child alternatives for the other demand condition(s) such as peak day and minimum day.
4) In the properties of each scenario, select the appropriate demand alternative
5) Set one of the child scenarios as active and open the Demand Control Center from Components > Demand Center. Global edit the demands accordingly per this article. For example multiply the base demand by a certain factor. If certain demands need different multipliers, filter first, then global edit. Repeat for each child scenario.
6) Compute each scenario and spot check demands to ensure that they are correct.
Option 2 - Demand Adjustment Calculation Option
The second option is to apply multipliers to the demands via the Demand Adjustment feature in the Calculation options:
1) Open the Calculation Options manager and rename the existing calculation option set as your average day demand conditions. Ensure that the "Demand Adjustments" option is set to "None", indicating that demands are not multiplied. Ensure that base demands in the model represent average day conditions.
2) Duplicate the calculation option set for as many different demand conditions as you need and rename them accordingly (for example peak hour, minimum day, etc)
3) In each calculation option set, change the "Demand Adjustments" option to "Active", then click the ellipsis (...) button to open the demand adjustment dialog. If all demands will be multiplied, select "entire network" as the "scope", then choose "multiply" as the operation and apply the appropriate factor as the "value".
If some nodes need to have different multipliers than others, set up multiple rows, using selection sets. For example if you need to apply a different multiplier to just a few elements, select them (hold down the CTRL key to multi-select), right click in the drawing, choose "create selection set" and provide a name. Then, if all other demands need to have a different multiplier applied, click Home > select > invert selection, right click in the drawing, "create selection set", then name it accordingly. Set up multiple rows in the demand adjustments window per the below.
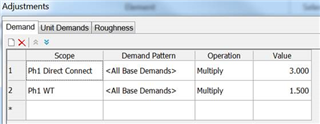
See Also
Multiple Demand Adjustments
How to edit demands, unit demands, or a subset of demands globally