| Product(s): |
WaterGEMS, WaterCAD, HAMMER, SewerGEMS, SewerCAD, StormCAD, CivilStorm, PondPack, FlowMaster |
| Version(s): |
10.02.00.XX and greater |
| Area: |
Licensing |
Introduction
This article explains license activation and administration for the Subscription Entitlement Service (formerly known as CONNECT licensing) method used in more recent CONNECT Edition versions of the above OpenFlows products: version 10.02.00.XX and greater.
If you are looking for licensing information for versions older than 10.02.XX.XX, see this article: Licensing OpenFlows products - SELECTserver
Note: the Subscription Entitlement Service was previously known as "CONNECT Licensing". This name change occurred in May of 2019.
Overview
The Subscription Entitlement Service (CONNECT Licensing) gives you more control over license usage and administration, compared to previous, SELECTserver licensing. Here are some key benefits:
- Sign in required - Activation Keys are replaced with CONNECTION Client sign-in, providing enhanced security. (sign-in credentials needed instead of a static key)
- Concurrent use thresholds - license administrators can disable offline use and set a concurrent use threshold to help control usage and prevent unintended usage.
- Control over user access - license administrators can configure groups of specific users and choose which applications and feature levels are available to them
- Easy to understand Feature Level selection - the process of selecting product feature levels (ex: number of pipes) is easier and more clear to the end-user, to help avoid unintended usage and overages.

License Server Settings (for Administrators)
License Administrators should become familiar with the Subscription Entitlement Service Model and ensure all users are registered. See: Getting Started | Bentley user registration
Note:
It is recommended that Administrators first configure Entitlement Management, to establish group-based access to licenses, and set concurrent use thresholds if desired. This is accessed from the Subscription Services Portal > Entitlement Management. Note that changes can take up to an hour to reflect on the client computers. See more details here: Entitlement Management Configuration
- Groups and Users - View the list of all registered users and establish groups of users (for example per country, to mimic site-based SELECTServer licensing) to use with General Access settings. The Subscription Entitlement Service is "hierarchy based", so all users for sites (office locations) within your organization will have access to all licenses, unless you set up Groups with General Access settings applied (see below).
- General Access - Set application (and feature level) access per user or Group. For example you can set SewerGEMS to only be available for a group of wastewater engineers.
- Concurrent Use Alerting - (must be enabled by the administrator) set concurrent use thresholds, to display an alert to the user will exceed this threshold. The user can acknowledge this, or cancel and quit the application. This can be used to help prevent unintended over-usage if for example you want to prevent the concurrent use of more license seats than you own. Administrators can also include a custom message in the warning popup as well.
- In order to ensure that concurrent use is always checked, it is important that you select the option to disable offline use (requiring sign-in at all times.) It is also critical that all users of the product are using a Subscription Entitlement Service-enabled version (10.02.XX.XX and greater)
- The threshold cannot be set to zero to prevent any usage - use General Access settings instead.
- This does not guarantee that no over-usage will occur. For example you may have other users using older application versions that do not use the Subscription Entitlement Service, and there are other possible reasons, as seen in this article: Subscription Entitlement Service (CONNECT Licensing) FAQ
Product Activation (for Users)
The product licensing process is as follows. For problems, see: Troubleshooting.
- Installation - During installation, the CONNECTION Client will be installed, which manages product licensing. You must keep the CONNECTION Client installed and running in the background, to license your product. In the Preferences, you can choose to automatically sign in.
- Sign in
- When opening the product, you must be signed in to the CONNECTION Client. License availability is based on your account's associated organization.
- Activation status and feature level selection is tracked based on who you are signed in as. So for example your administrator cannot sign in to their account to activate the license on your computer. To determine who your administrator is, see: How do I find my Administrator?
- If you do not have a sign-in or if it is not associated with your organization, contact your Administrator. See: Bentley user registration - Connected User setup
- If you do not have internet access or need to be away from the network for a period of time, see "Reserving a license / No Internet" further below.
- Internet Explorer 9 or greater is currently required, for the CONNECTION Client to work properly.
- Select the Feature Level
- All OpenFlows products except for FlowMaster and CulvertMaster are licensed by feature level, for example number of pipes.
- Your organization may own perpetual licenses and/or have feature levels available to you from a subscription (for example SELECT OpenAccess or ELS)
- One feature level owned:
- If your organization owns perpetual licenses for only one distinct feature level for the product you are opening, it will be selected for you automatically when the product opens. For example your organization may have a SELECT OpenAccess subscription enabling access to all possible feature levels, but you only own perpetual licenses for one particular feature level. For example three perpetual licenses of WaterCAD for AutoCAD 1000 pipes.
- Multiple feature levels:
- If your organization owns perpetual licenses for multiple feature levels for the product you are opening, or if it only has subscription-based feature levels available (for example ELS), the Feature Level Selector will open:
- Feature levels that your organization owns a perpetual license of are clearly differentiated from other feature levels available to you via a subscription.
- If you select a feature level that is not owned, an alert will warn about potential term license charges, to help prevent unintended usage.
- The number of owned licenses is clearly shown, and by default the list is filtered to show only those licenses (unless there are no owned licenses).
- Click the "Select" button next to the feature level you would like to use (which may first check availability), then click "Done" to open the product.
- The selected feature level will be used automatically the next time you open the software (you do not need to select it each time.) However, this means that if you have a need to temporarily select a non-owned feature level (for example to work on a model with a higher number of pipes for one project), you will need to remember to switch back to your owned feature level once done, to avoid continuing to incur term license charges in subsequent periods (quarter, for Quarterly Term License subscription, for example) if the higher feature level is not needed for those future periods. See Changing the Feature Level.
- For details on using the Feature Level Selector, see: Setting the License Feature Level in the Feature Level Selector
- No feature levels available (trial):
- If you do not own a license of the product, you can run it in Trial Mode for up to seven days. See "Trial Licenses" further below.
- If you believe you own a license but are getting "Trial mode", your sign-in may not be properly associated with your organization. See "Checking what products and feature levels are available to your organization" further below.
- General Access and Concurrent use check
- General Access
- When selecting the feature level, and when opening the product, it will check if you have access (permissions / entitlements) to it. This is configured in the General Access settings of Entitlement Management, where access can be set to denied by your license administrator. If you encounter a message stating that access is denied, it is in reference to the specific feature level that you selected (except for FlowMaster and CulvertMaster, which do not use feature levels). So, it could be that you are denied access only to that specific feature level, while you may still have access to other feature levels for that product. You can change the feature level using the Feature Level Selector start menu shortcut (see section below)
- Concurrent Use Alerts
- If your administrator has set a concurrent use threshold and you have exceeded it, you will be presented with an alert where you can choose to "cancel and quit" or "acknowledge". This optional setting is configured by your administrator in the Alerting section of Entitlement Management. For example a threshold can be set to only allow one concurrent usages of a product feature level for which only one perpetual license is owned, to help avoid unintended usage. The threshold currently cannot be set to zero. Meaning, you can't cause the alert to appear for ANY usage - use General Access settings instead, if you want to prevent any usage of a specific feature level.
- Cancel and Quit: if this is selected, the application will not open. If desired, you can change the feature level using the Feature Level Selector start menu shortcut (see section below - does not apply to FlowMaster or CulvertMaster) or you can ask your administrator to check the Real Time reporting to see who has that product/feature level in use. (see Monitoring section below)
- Acknowledge: If you acknowledge, this will be recorded, and the Administrator can optionally be notified of your choice. The product will then open and record usage against that selected feature level. Exceeding the threshold could result in usage charges, if the peak usage will exceed the number of perpetual licenses your organization owns.
- Please note the following regarding concurrent use alerts:
- Concurrent use thresholds do not guarantee that no over-usage will occur. Subscribers continue to hold the responsibility to manage their licenses within the terms of the SELECT Agreement. The license alert notifications assist with license management, but is not meant to supplement the responsibility of the account to monitor their usage. See more here.
- For this feature to work, it is critical that all users of the product are using a Subscription Entitlement Service-enabled version (10.02.XX.XX and greater) and that no users remain on older versions.
- When using the MicroStation or ArcMap integrated mode, if you click "cancel and quit" and the product does not shut down, be sure to exit manually to help prevent unintended over-usage.
- It is not necessary to wait a certain amount of time after closing the application, before opening it on another computer. In other words, the 10 minute interval used with older SELECTserver licensing-enabled versions no longer applies. When offline usage is disabled, there is an active "heartbeat" with the license server. See: Offline use license shutdown
- Subsequent product use
- The next time the application is opened, it will simply continue to use the previously selected feature level.
- If you do not sign in, or network connectivity is interrupted and your administrator has not disabled offline use, you will be able to continue using the product for a limited number of days.
Changing the Feature Level
This section does not apply to FlowMaster or CulvertMaster (which do not have feature levels).
If you own more than one distinct feature level of the product, or if you have a subscription that enables you to access other, non-owned feature levels (for example from a SELECT OpenAccess subscription), you can return to the Feature Level Selector tool to change the feature level that the product will use (and record license usage against).
You may have a need to change the feature level if you are encountering a message on opening the product that states that your access is denied, or that a concurrent use threshold was reached. Or, you may need to work on a model that has more elements (pipes, inlets, ponds, etc) than your current feature level allows.
The feature level can be changed from the Feature Level Selector, which you can access from the Windows Start menu - type "Feature Level Selector" and click the shortcut that appears for your product. You can also access the Feature Level Selector from within the product itself under File > Help > License Management, then choose Tools > Select Feature Level (be sure to restart the product after making any changes to the feature level)

Note: there is a known issue in version 11.00.03.14 of the CONNECTION Client that prevents selection of a feature level. Please upgrade to version 11.00.03.25 or greater.
MicroStation and ArcGIS Integration
All products that integrate with MicroStation have the ability included in all feature levels. Meaning, you do not need to switch feature levels or purchase additional functionality in order to use the "for MicroStation" integrated version of the OpenFlows product. AutoCAD integration capability is an extra cost for some products and you will need to check your feature level (in the Feature Level Selector) to make sure that it includes AutoCAD. Switching feature levels may be required - caution must be exercised when doing so as different feature levels count as different licenses.
When using the MicroStation or ArcMap integrated mode, if you encounter a message stating that Access is Denied, or if you click "cancel and quit" on a message about the concurrent use threshold being exceeded, and the product does not shut down on its own, be sure to exit manually to help prevent unintended usage. AutoCAD should always shut down on its own in this case.
Also see:
At what point does OpenFlows product license usage start when integrated with MicroStation?
License usage with AutoCAD integration
Setting feature levels for multiple products at once
This section does not apply to FlowMaster or CulvertMaster as they do not have feature levels.
An Administrator may want to set the feature level for all installed products at once, for an end user. The setting of the feature level is stored on a per-user account basis, and for the user's Bentley account (CONNECTION Client sign-in). To do this, the administrator will need to sign in to the user's Windows and CONNECTION Client accounts, then open the Bentley Licensing Tool (from the Windows Start menu, or in the product under File > Help > License Management) and choose Tools > Select Feature Level. The Feature Level Selector will open, and will list all products and feature levels available to you. One feature level per product can be selected.
Note that the feature level can now be set by command line as part of an installation script. See: Setting the Feature Level via command line for one or more Windows accounts
Non-SELECT Licenses
In earlier versions that used SELECTserver licensing, the license needed to be checked out if the user's organization did not have a SELECT subscription (i.e. "Non-SELECT"). Currently, (as of December, 2018) this is not necessary with the Subscription Entitlement Service and no special workflow or considerations are needed.
Reserving a License / No Internet Access
If you need to use the product on a computer that does not have internet access, you can "reserve" a license (formerly referred to as "checking out").
If you currently have access to the internet but expect to be disconnected and need to use the product, you can reserve the license from the Bentley Licensing Tool, per the information in the "The Reserve License Tab" section of the following article: Overview of Bentley Licensing Tool
If you do not currently have internet access, your license administrator can reserve the license on your behalf from the server administration page. This produces a file that can be imported from the Licensing Tool. For example the file can be placed on a USB drive, inserted into the computer in question, then imported into the Bentley Licensing Tool. See more in the section "5. License Checkout" in this article: Entitlement Management Configuration
Reserving a license can also be used in other cases, not just when there is a lack of internet access. Note that reserving a license will cause the license to be in use the entire time that the license is checked out. For example if you own one perpetual license of a particular feature level and have a concurrent use threshold alert set to one, then if you have that feature level checked out, other users who try to open the product will encounter a threshold alert message. (see further above for more on concurrent use thresholds)
Disconnected Session
If a user disconnects from a Windows user session instead of signing off, any open Bentley products will continue to run and log usage. This can also happen when another user signs in with a different Windows user account and disconnects the first user. Windows will disconnect the first user's session but will not sign out immediately since any unsaved work could be lost. This explains how multiple remote machines can log usage simultaneously on a Windows client operating system.
Here is a Wiki article to explain -
https://communities.bentley.com/products/licensing/w/licensing__wiki/43969/how-to-ensure-usage-from-only-one-user-on-a-shared-workstation
Remote Desktop Connections
During a remote session, product usage is recorded against the computer on which the software is running, or against the remote client name depending on the version of the CONNECTION Client being used and the type of Operating System. See more details here: How remote usage is recorded
Trial Licenses
A note about Virtuoso Practitioner licenses
Practitioner License is only purchased for 1 year – after it expires, the product will no longer Activate and will reflect that you have a Trial license. You must re-purchase the practitioner license for another year in order to use the product. See this Wiki article - Practitioner Licensing - Licensing, Cloud and Web Services Wiki - Licensing, Cloud and Web Services - Bentley Communities
If you do not have an entitlement for a product (you do not own or have available ANY feature levels for it), you can try the product for up to seven days. For example a prospective user with an account not tied to an organization. In this case, you will see a message stating "This trial entitlement will expire in...". The product will open but will be limited to the lowest possible feature level (as seen below). You can check this size under File > Help > About.
WaterCAD: 10 pipes without AutoCAD
WaterGEMS: 250 pipes without AutoCAD or ArcGIS
HAMMER: unlimited pipes
StormCAD: 5 pipes without AutoCAD
SewerCAD: 10 pipes without AutoCAD
SewerGEMS: 250 links without AutoCAD or ArcGIS
CivilStorm: 10 links without AutoCAD
PondPack: 1 pond without AutoCAD
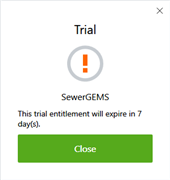
Note that the trial usage is recorded on the server side, so once the trial period for a product has ended, you will not be able to use that product on any computer when signed into that account. Contact the Bentley Sales team for more information on product pricing. Also note that, although the "size" in the "About" window will show the minimum feature level such as 10 pipes, the software will record usage against a blank/empty feature level when using a trial license. This means that if you later become a SELECT OpenAccess subscriber, you will not incur a license usage charge for that minimum feature level due to the trial - it will know that the feature level was blank in that case and not include it.
Trial usage for users with existing entitlements - if your organization already owns or has access to the product/feature level and you still want to try it out (trial it) without recording usage (which may incur a term license charge), please contact your Bentley sales representative for a separate Trial Entitlement. These are special separate licenses that you can use to try the software with your existing account (CONNECTION Client sign-in) without recording usage against the "real" license. The trial entitlement will be preferred over the commercial license and will revert back to a commercial license if available, once the trial has expired. This can be done with version 10.0.14.17 and greater of the CONNECTION Client, which is included with the installation of versions 10.02.01.XX and greater of the OpenFlows products.
Detailed flowchart of licensing process (click to see full size)
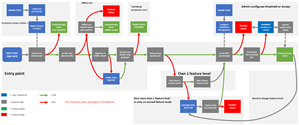
Monitoring Usage
License usage can be reported and monitored from the Bentley Licensing Tool and from the Product Usage report.
Bentley Licensing Tool - Reports current usage of Subscription Entitlement Service-Enabled Bentley products on the current computer.
Product Usage Report - Real time and historical usage reports can be accessed from the Subscription Services Portal
See details here: Monitoring License Usage - Subscription Entitlement Service
To see the feature level currently set without having to look at usage reports or open the feature level selector or the product, this can be read from the LicenseService.db file. For details, see "Determining Currently Set Feature Levels" in this article: Setting the License Feature Level in the Feature Level Selector
Troubleshooting - Summary
If you encounter a problem with your license, the first basic troubleshooting to perform is as follows:
- Sign in - Ensure that you are signed into the CONNECTION Client with your company email address. If you receive a "Script Error" when logging in to Connection Client, please upgrade your Connection Client software to the latest version.
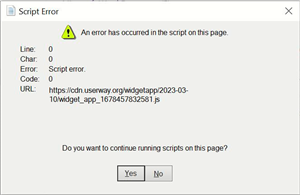
- Select feature level - Search for "Bentley Licensing Tool" in your Windows Start menu, open it, then go to Tools > Select Feature Levels. This will show all feature levels for all OpenFlows products for the organization associated with your sign-in account. If the product in question appears, ensure that you click the "Select" button next to the appropriate feature level.
- Confirm organization - If no feature levels show up, ensure that your account (which you signed into with the CONNECTION Client) is properly associated with your organization. If you are able to do so, open the product in question, then go to File > Help > About and check the "Site ID". This is the customer number associated with your account's organization. If you are not sure if your account is properly associated with your organization, contact your administrator (typically in your IT / Helpdesk).
- Get help - if the above does not help, see the detailed troubleshooting information below, then if needed, contact Bentley Licensing Support.
Troubleshooting - Details
Unable to Sign in to the CONNECTION Client or "stopped working" error
If the CONNECTION Client is not working properly or fails to sign in, see: Sign in problems or "stopped working" error with CONNECTION Client
If you are having difficulty signing in or if you do not have an account that is linked to your organization, contact your Administrator. See: How do I find my Administrator? / Bentley user registration - Connected User setup
Note: to use Single-sign in (SSO) such as Microsoft Azure Active Directory (AD), this can be achieved through federation per this article.
The product opens in "Trial Mode"
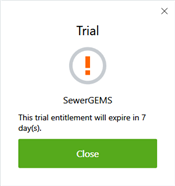
This "trial entitlement" situation will happen if there are no licenses associated with the organization that your sign-in is associated with. There are several situations where this can occur:
1) This can happen for prospective users (with no licenses) who may want to try the product, in which case this message is expected.
2) It can happen if you sign in with an account that is not properly associated with your organization (in which case it is seen as the same situation as #1 since it will not "see" your organization's licenses). See: Bentley user registration - Connected User setup
3) It can happen if your organization does not have any licenses of the product you are trying to open. See "Checking what products and feature levels are available to your organization" further below. Contact your License Administrator for further help.
4) It can happen if your account is not properly configured. If you have confirmed that your sign-in is associated with an account that has licenses available (check the "site ID" under File > Help > About), yet none appear and the product stays in Trial mode, contact Bentley's Licensing Technical Support for help.
5) This message, or a "No Entitlement" message can also occur if you close out of the Feature Level Selector without selecting anything. In this case, you will need to reopen the product and ensure that you select a feature level.
6) This situation has also been known to occur if you initially used the product as a trial, then selected an owned feature level from the Feature Level Selector. A known issue in CONNECTION Client version 10.00.13.17 can cause the product to continue to operate in trial mode even though the feature level was set. In this case, please follow these steps:
- Close the CONNECTION Client
- Stop the license service (from Windows Task Manager - right click on the task bar, choose Task Manager, click the Processes tab, sort by name, right click on Bentley.Licensing.Service.exe and choose to end task
- Navigate to the following folder location: C:\Users\<your user name>\AppData\Local\Bentley\Licensing
- Delete the file named LicenseService.db
- Restart the CONNECTION Client
- Run the Feature Level Selector and pick the proper feature level
- Run the product again
"Trial Expired" appears when trying to open the product
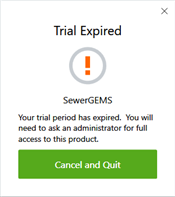
This indicates that you had been using a trial version of the product and the trial period has ended. This can happen if your organization does not have a license of the product that you are trying to open, or if you are not properly signed in to the CONNECTION Client. (see "Checking what products and feature levels are available to your organization" further below) First, ensure that the CONNECTION Client is installed (check in your Windows Start menu), then open and sign in. Also, this issue can be caused if the CONNECTION Client was not fully installed because of a pending reboot (try restarting your computer). Contact your administrator if you believe that your account is not properly registered with your organization, or if you have questions about what licenses your organization has access to.
Also, ensure that the right product is being used. For example if using WaterCAD, check if your organization actually has WaterGEMS.
Note that this message may also appear, if you dismissed the "you must sign in" prompt, then signed in. Click "Cancel and Quit", then re-open the product.
The following message appears when opening the product: "If you received an access denied message, you should close the application at this time. Otherwise, you may have reached the end of trial mode ..."
This could indicate that you have set the Feature Level to one that you do not have access to (access set to Denied on the server side). Please try re-opening the Feature Level Selector (from the Start menu), and if you see feature levels available, select the appropriate one, close the Feature Level Selector, then re-open the product. Be sure to first test the Standalone version of the product, as the AutoCAD integrated version may not be available in your feature level. Consult with your company's Site Administrator(s) for assistance with identifying the correct feature levels that you have access to. Future versions of the CONNECTION Client may filter out feature levels from the Feature Level Selector that you do not have access to (access set to denied).
If you have set the feature level to one that you have access to and are still getting this message, try the steps for item #6 for the above "Trial mode" issue.
The product will not open and the Bentley Licensing Tool (from the Start menu) indicates that the license status is DisabledByLogSend
The "Description" may also show "Product is disabled due to usage logs not being sent" or "disabled by logs send". This can occur if there is a problem with the account you are signed into the CONNECTION Client as. For example if it is not properly associated with your organization. Confirm that you are signed in, then if you are able to open the product, go to File > Help > About and check the "site ID". If this is blank, contact your Site Administrator (typically in your IT/Helpdesk) to assist with properly associating your account to your organization.
If this does not help, try the "licensing cleanup" steps at the bottom of this article.
Checking what feature level the product is using
To check the feature level that the product is using, go to File > Help > About and note the number next to "Size". To change the feature level, see Changing the Feature Level
Checking what products and feature levels are available to your organization
A quick way to check what licenses are available to the organization that your sign-in is associated with is to open the Bentley Licensing Tool (from the Start menu) and click the "Reserve License" tab. This will show a list of the products and feature levels available to you. If the list is empty, then your sign-in account may not be properly associated with your organization (contact your administrator).
"Access Denied" appears when trying to open the product
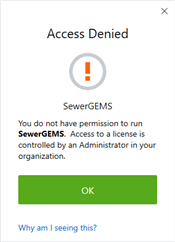
This indicates that your administrator has restricted your access to this particular feature level (but not necessarily other feature levels for the product you are trying to use).
If this appears after choosing "yes" to the "check availability?" prompt in the Feature Level Selector tool, dismiss this message box to return to the Feature Level Selector, to select another feature level for that product, if available.
If this appears when attempting to open the product (not in the Feature Level Selector), you may need to contact your license Administrator to gain access, or you can choose a different feature level if available (see "Changing the Feature Level" further above)
"License Information" appears when trying to open the product (license threshold reached)

This indicates that your license administrator has set a threshold on the number of concurrent usages of that particular feature level, and all licenses are currently in use by other users. This often means that if you continue and open the product, your organization will incur usage charges (if the threshold was set equal to the number of owned licenses). This may be acceptable during times when multiple users need to be working in the software, in which case you can click the "acknowledge" button. This records the event and may alert the license administrator to your choice.
If this appears during the availability check in the Feature Level Selector, "acknowledge" results in the feature level being selected, after which you can click "Done" and open the product. You may encounter a second instance of this dialog box when doing so.
If this appears when attempting to open the product (not in the Feature Level Selector), you may need to wait for the licenses to be available, contact your license Administrator to check who has it open, or you can choose a different feature level if available (see "Changing the Feature Level" further above)
If you have multiple feature levels and one is in use but you want to choose another one, the feature level selector will not automatically appear. Click "cancel and quit" on the prompt, then open the Feature Level Selector from the Start menu, change the feature level and reopen the product.
"Application use is limited" appears when trying to open the product
This may indicate that you had initially activated the product but had since gone offline (or was not able to sign in to the CONNECTION Client) and your offline use grace period has ended. When your administrator has permitted offline use, you can use the product offline for a limited number of days. Once this has expired, you must activate the product to continue using it. This is done using the steps further above. In short, you must sign in to the CONNECTION Client when connected to the internet and ensure your sign-in is associated with your organization.
Alternatively if you need to use the product offline for an extended period of time, consider Reserving (checking out) the license. See "Reserving a license..." further above.
If you are signed into the CONNECTION Client and this still happens, you may need to Send Logs per this article: Application Use Limited
If the message also indicates "The license Client was unable to contact the Usage Logging Service" and you are signed into the CONNECTION Client, try clearing out the license database and other files per the steps at the bottom of this article.
If the above information does not help, you may be using an old version of the CONNECTION Client that may conflict with your version of Windows or Microsoft Edge. Try downloading the latest version, then restart the OpenFlows product.
"Access Denied... Continued use of this product..." when resuming from sleep
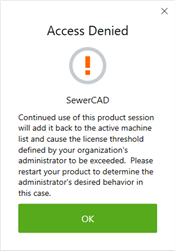
If the software was open while the computer was put to sleep (for example laptop lid closed), you may see the above message when resuming from sleep. This can happen if all licenses became in use while your computer was sleeping (based on an admin-set threshold). In this case, save any unsaved work, close the software, then reopen, so that the license availability is re-checked.
Note: starting with version 11.0.17.10 of the CONNECTION Client, an improvement has been introduced to prevent usage from being logged while the computer is sleeping.
"Usage Alerting Service Unavailable" when starting the product, and product is very slow to open (or hang when choosing feature level)
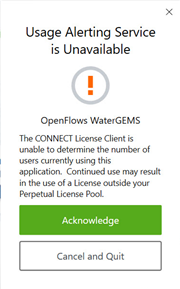
This can happen if there is a problem with Bentley's usage alerting service, and can result in a long delay in opening the product (or a hang when trying to select the feature level in the Feature Level Selector dialog). Once Bentley has resolved the outage, you may need to restart your computer to resolve the issue. Please see more here and contact Bentley Licensing Support for help.
"Failed to Initialize" error when starting the product
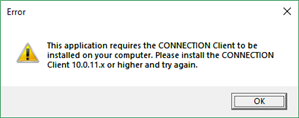
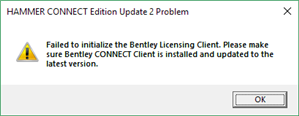
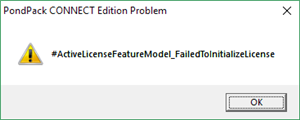
"This application requires the CONNECTION Client..."
"Failed to initialize the Bentley Licensing Client..."
"#ActiveLicenseFeatureModel_FailedToInitializeLicense"
If you encounter one or more of the above errors, it is an indication that the CONNECTION Client is not installed, or you have an older version of the CONNECTION Client. Please reinstall the product, or download and install the latest CONNECTION Client version from the Software Downloads site. Version 10.00.11.17 or greater is required, as of December, 2018. If you use a 64-bit computer (this is most common), be sure to install the 64-bit version of the CONNECTION Client.
If you've confirmed that the correct, latest version of the CONNECTION Client is installed and that you are signed in, please try these steps:
1. Sign-out for the CONNECTION client.
2. In the Windows Task Manager (details/processes tab), end task for both Bentley.Connect.client.exe and Bentley.Licensing.Service.exe.
3. Navigate to %localappdata%\ (enter this with the % signs in the address bar of File Explorer and press enter), open the Bentley subfolder, then locate and rename the file MySELECT.DB (for example add .old. to the end) and do the same for the file LicenseService.DB in the "Licensing" subfolder within the Bentley folder.
4. Open the CONNECTION client and sign-in. See if you see notifications.
5. Open the Bentley Licensing Tool and confirm if it shows that you have signed in.
"Trial" error about SCADAConnect when opening a model in WaterCAD

This can occur if you open a model in WaterCAD that has SCADA Signals configured, such as the Example5 model found in the "Samples" folder, or a model sent to you by a WaterGEMS user. SCADAConnect is only available in WaterGEMS, so you will need to upgrade to WaterGEMS in order to use the SCADAConnect feature/tool itself. See more in this article: Using SCADAConnect Simulator
Note: starting with CONNECT Edition Update 3 (and a patch for 10.02.01.06 - contact Technical Support), a 25-signal license will be included with WaterCAD, thereby avoiding this issue. In the rare event that you had previously purchased a separate SCADAConnect license with more than 25 signals and would like to use it with WaterCAD in order to work with SCADA Signals in existing models, you can configure WaterCAD to use the legacy license by adding the following highlighted option to your watergems.exe.config file via text editor. This file is located in the "x64" subfolder of your WaterGEMS installation folder, if you are using the 64-bit version of WaterGEMS.
<?xml version="1.0" encoding="utf-8"?>
<configuration>
<startup useLegacyV2RuntimeActivationPolicy="true">
<supportedRuntime version="v4.0" sku=".NETFramework,Version=v4.6.1"/>
</startup>
<runtime>
<assemblyBinding xmlns="urn:schemas-microsoft-com:asm.v1">
<probing privatePath="SharedAssemblies" />
<dependentAssembly>
<assemblyIdentity name="Bentley.License.Library.NET" publicKeyToken="4bf6c96a266e58d4" />
<bindingRedirect oldVersion="1.0.0.0" newVersion="9.0.0.39" />
</dependentAssembly>
</assemblyBinding>
</runtime>
<appSettings>
<add key="SCADA_EnableLegacyLicensing" value="true"/>
</appSettings>
</configuration>
"Product Offline" appears when waking computer from sleep or after a network outage

This can happen if you left the product open while putting your computer into Sleep mode, or if you lose your internet connection while the product is open, and the connection is re-established. Your administrator may have disabled offline use (potentially along with setting concurrent use alerting), so the product will need to be closed to prevent usage from recording, which may result in over-usage if all licenses are already in use. Please save your work, close the software, then re-open it. Note that this behavior is changed starting with an update to the CONNECTION Client in November, 2020. See more here: Offline use license shutdown
Why does the Feature Level Selector show feature levels that I do not have access to?
As of CONNECTION Client version 10.00.13.17, the Feature Level Selector will display all license feature levels that your organization has, regardless of whether the particular user (viewing the Feature Level Selector) has access (entitlements) to them. For example if the administrator has set the General Access settings to deny access to a particular feature level, currently it will still show up in the Feature Level Selector. In a future version of the CONNECTION Client, this will be addressed so that such feature levels are filtered out. In the meantime, when clicking the "Select" button next to a feature level, you will first be prompted if you would like to check that the license is available. When choosing "Yes", if you do not have access to that feature level, you will get an "access denied" message, then have the opportunity to select a different feature level. See more above under "Product Activation" (item #4).
Feature Level Selector does not appear when opening the software
If you own a perpetual license of only one distinct feature level of the product, it will be selected for you automatically and the Feature Level Selector will not appear. If you believe that you have more feature levels owned, try opening the Feature Level Selector from the Start menu shortcut. Owned feature levels will appear in bold in the Feature Level Selector.
If you have a need to use a different feature level (for example one that is available to you as part of a SELECT OpenAccess subscription), you can select it.
"Selected" button not highlighting in blue to indicate a feature level is selected
This is a known issue in version 11.00.03.14 of the CONNECTION Client. Please upgrade to version 11.00.03.25 or greater.
My administrator activated my license but I'm still being asked to choose a feature level.
Activation status and feature level selection is tracked based on who you are signed in as, not your computer/machine name. So for example your administrator cannot sign in to their account to activate the license on your computer.
Why does the Bentley Licensing Tool show that the product will expire in seven days?

The "Expires" column in the Bentley Licensing Tool (or "days before disabled" for some versions) shows the date that the product will no longer be licensed, IF it is not able to activate earlier. This applies to cases where the administrator has enabled Offline Use, in which case you have a seven-day grace period where the product can be used offline (no internet or CONNECTION Client). This is what the "expires" date reflects in the Licensing Tool. It does not necessarily mean that your product is about to expire, but rather that it will expire if you are offline until that date. If you are able to sign in to the CONNECTION Client and open the product the next day for example, the "expires" date will increment by one day.
Note that if you have changed feature levels using the Feature Level Selector, you may see multiple lines show up in the Entitlements tab of the Bentley Licensing Tool, and the one(s) that you currently do not have selected may show as expired.
See also: License will expire in 7 days
Do I need to Reserve (check out) the license if I do not have SELECT?
As of January 2019, Reserving (checking out) a license is not required for Non-SELECT users (no subscription, just a perpetual license). For Non-SELECT users, machine registration is now required. This means your administrator will need to first register the user's machine using the steps listed in the following article. Machine registration enables you to designate which computer the license is "locked" to. See: Machine Registration for non-SELECT accounts
Changes to the license server settings are not seen on the client computers
If the license administrator has made a change on the server side, it can take some amount of time for the entitlements to update on the client computers. For example if a concurrent use threshold is set, it will not apply immediately. Wait an hour and try again.
Unintended usage (or term license) occurs even though concurrent use threshold alerts are set
Concurrent use threshold alerts do not guarantee that you will not incur usage. Also, concurrent use alerts are not enabled by default and must be turned on by the administrator on a per-feature level basis. Subscribers continue to hold the responsibility to manage their licenses within the terms of the SELECT Agreement. The license alert notifications assist with license management, but is not meant to supplement the responsibility of the account to monitor their usage. There are various reasons why alerts may not appear, such as the use of older, SELECTserver-based products. See more caused at the bottom of this article: Subscription Entitlement Service (CONNECT Licensing) FAQ
Also, even if a concurrent use alert appears, the end still has the option to "Acknowledge". Acknowledgement will be recorded, and the administrator can optionally be immediately notified in such cases.
The message indicates the number of features in the model is less than the license feature level
In some rare occasions the User Notification may cite numbers that indicate that the number of pipes/inlets/ponds/etc are within range of the licensed feature level. In this case if re-selecting the feature level in the Feature Level Selector does not help, ensure that you are using the latest version of the CONNECTION Client as this issue has been known to occur when using an older CONNECTION Client version with a newer software version.
Other diagnostics and License Client Logs for troubleshooting
In difficult cases, a health check can be performed, and log files can be provided to Bentley for troubleshooting licensing problems.
The Health check can be performed from the CONNECTION Client found in the Windows System Tray (lower right corner). Click the gear icon in the upper-right corner of the CONNECTION Client, choose "health check" and click Run. After some time, results will be available and can be provided to Bentley Support if needed.
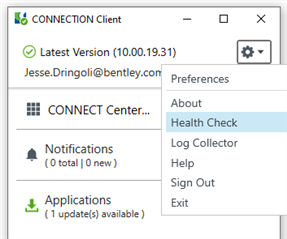
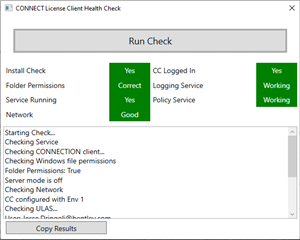
License logs can be generated from the Bentley Licensing Tool:
- Open the Bentley Licensing Tool either by searching for it in your Windows search/Start menu, or by running it from within the product > File > Help > License Management.
- From the main menu, select Tools -> Options, then click the "Error Logging" tab
- Turn on logging by selecting the "On" radio button under "Client Logging" group
- Select Ok to change the setting, then exit the Licensing Tool
- To retrieve diagnostic data, open the Windows Start menu, enter the following command, and press Enter: %LocalAppData%\Bentley\Licensing\Logs
- BeLicSvc.log[.x] - contains logs for the License Service. It is where the majority of the logging for Licensing will be found.
- ActivationWizard.log - contains logs for the Activation Wizard.
- LicenseTool.log - cContains logs for the Licensing Tool.
- When sending logs to Bentley, zip the entire Logs folder, and send the resulting zip archive.

Other Topics
What if I have a mix of older SELECTserver-based products and newer Subscription Entitlement Service-based products?
In some cases, users of the OpenFlows products may not be able to upgrade to Subscription Entitlement Service-enabled versions. For example if you need to submit a project to another organization who is still using an older version (our products are currently generally not Forward Compatible).
In this case, the older products will still work and continue to report usage based on the Site Activation Key entered in the license management tool, but this means that concurrent use threshold alerts will not work properly. For example if you set the threshold to 1 and a user has an older (SELECTserver-licensed) version of that product/feature level in use, the Subscription Entitlement Service-based versions on other computers will not "see" that the other user has the product open, and the license alerting service will not know to display alerts in that case. Similarly, feature levels set to "denied" in the General Access settings on the server, will not be respected for older, SELECTserver-based versions.
So, a mix of SELECTserver and Subscription Entitlement Servicecan be used, but you will not be able to use concurrent use threshold alerting or General Access settings.
Also note that the older, SELECTserver (hosted and "deployed"/on-premises) license administration functionality will be discontinued per the Bentley Support Policy on Jan 1, 2021. Older SELECTserver-licensed versions (below 10.02.XX.XX) will still continue to be able to license properly, but the supporting license management tools will no longer be supported.
See also: SELECTserver/Subscription Entitlement Service hybrid environment FAQ
What if I was on "Deployed" SELECTserver previously?
The "hosted" and "deployed" status of a user only impacts SELECTserver licensing. Subscription Entitlement Service-enabled products will always talk to Bentley's online license server via the CONNECTION Client. Consequently, users with a deployed SELECTserver can still use it for their older SELECTserver-based products while their newer Subscription Entitlement Service-based products communicate with our online license server.
Does CulvertMaster support the Subscription Entitlement Service? (CONNECT Licensing)
Version 10.03.00.03 was released on March 18, 2020 to support Subscription Entitlement Service licensing. Subscribers will need to install this version by the end of 2020. Will Support be Discontinued for CulvertMaster 3.3?
SELECTserver-licensed products can still coexist with Subscription Entitlement Service licensed products. See more here: SELECTserver/Subscription Entitlement Service hybrid environment FAQ
What Happened to the "Adapter"?
Originally we had planned to have a Subscription Entitlement Service (CONNECT Licensing) "adapter" available, which would enable older product versions to utilize the Subscription Entitlement Service. As of December, 2018, we no longer plan to have the adapter available. To use the Subscription Entitlement Service and its related Entitlement Management features, you will need to upgrade to Subscription Entitlement Service-capable product versions. (10.02.00.01+ for OpenFlows products)
What port needs to be open for Firewall / security access? What if my server's IP address changes?
The Subscription Entitlement Service communicates with Bentley's licensing service over the internet. As long as your computer can access the internet over Port 443, it should work properly. Proxy server settings can be managed in the Bentley Licensing Tool. For a list of domains that the CONNECTION Client needs to access, see this article: FAQ - CONNECTION Client.
Licensing Cleanup
You can reset your licensing conditions to default using the steps in the "licensing cleanup" section of the following article: How do I perform a clean uninstall and reinstall of the Hydraulic and Hydrology products?
This can often resolve issues with activation when you have confirmed that other settings and conditions are good.
Temporary Training Licenses
If multiple users in an organization are attending a live training session involving hands-on workshops, you may want to avoid incurring overages or term licenses from too many concurrent usages during the training. For Bentley-provided training, please contact your trainer or your Bentley account manager for access to a temporary training license. These consist of a temporary sign-in email address and password, which expire each month.
KNOWN ISSUE: before 2020-Sep-23, there was a known issue with the temporary training licenses with the latest version of the CONNECTION Client. This issue should now be resolved, but if you are not able to select your feature level in the Feature Level Selector after switching to the temporary training sign-in account, you will need to revert back to an older version of the CONNECTION Client. This can be accomplished by uninstalling the current CONNECTION Client version and then either reinstalling the OpenFlows product (which will reinstall an earlier version of the CONNECTION Client), or manually downloading and installing version 10.00.18.25 of the CONNECTION Client, from the Software Downloads site.
For Channel-Partner (reseller)-provided training, the Bentley Channel Partner will need to provide their own temporary training licenses.