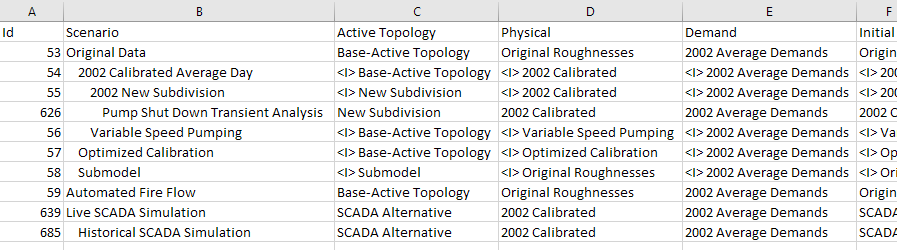| Product(s): |
WaterGEMS, WaterCAD |
| Version(s): |
10.02.00.43 |
| Area: |
Output and Reporting |
Problem
How can I generate a report showing all the scenarios and alternatives in a model? (instead of having to generate a report for each, one by one)
Solution
A special external tool has been developed for version 10.02.00.43, which will produce a report of all the scenarios and alternatives in a given model. This tool was created using WaterObjects.NET.
NOTE: This tool has not undergone full testing and is not an official product feature. Please use at your own risk.
Here are the instructions for downloading and using this tool:
1) Download the following ZIP file to your computer (must be signed in to Bentley Communities to download):
Scenario Exporter Tool (upgraded for version 10.04.00.108)
Scenario Exporter Tool (10.02.00.43)
2) Close WaterCAD/WaterGEMS and any other integrated platform such as MicroStation, AutoCAD and ArcMap.
3) Extract the above zip file to the root of your WaterCAD or WaterGEMS installation folder. This will extract both a 32-bit and a 64-bit copy.
4) Open WaterGEMS or WaterCAD and open a model file.
5) Navigate to Tools > Tools > External Tools > Customize External Tools
6) Click the New button, enter a name such as "Scenario Exporter", then populate the fields on the right side as follows:
- Command: path to the WaterObjects.Net.ScenarioExporter.exe (extracted from the Zip file) - browse to either the 32-bit or 64-bit version (root installation folder, or "x64" subfolder)
- Ensure that the quotes surround the argument
- Arguments:
- If you would like to produce a tabular-report view of the list of scenarios and alternative (similar to a flextable), enter: "%(ProjDir)%(ProjFileName)" (including the quotation marks)
- If you would like to produce the list of scenarios and alternatives in a CSV file, enter: "%(ProjDir)%(ProjStoreFileName)" "[PATH TO CSV FILE]" (where "[PATH TO CSV FILE] is the full folder+file path to the CSV file, for example C:\Example.csv)
- Ensure that the quotes surround the argument
- Initial Directory: enter the path to the folder that the EXE file in the "command" field is in.
- Quotes should not surround this field

7) Click the "Close" button.
Now, to use this tool with any model file, simply open the model, then navigate to Tools > Tools > External Tools > Scenario Exporter
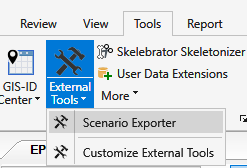
If you configured the tool to produce a tabular view (see "arguments" above), you should see a report similar to the below:
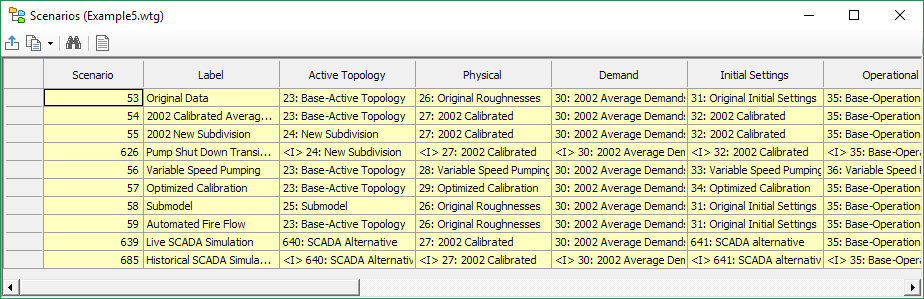
There are several options available at the top of the report:
- Export - export to CSV or TXT format
- Copy - copy the data to clipboard, where you can paste into another application such as Excel
- Find - search for text in the report
- Report - produce a printable report
If you configured the tool to produce a CSV file, you will see the following, and the CSV file will be available in the configured folder: