| Product(s): |
HAMMER |
| Version(s): |
V8i SELECTseries 2 (08.11.02.31) |
| Area: |
N/A |
Overview
The SELECTseries 2 release of HAMMER V8i includes many new features and improvements. This technote explores each change.
- Support for Newer Platforms
- Custom rating curves for air valves
- Additional four quadrant pump curves
- Additional unsteady transient friction method
- Projectwise integration changes
- i-model support
- Seed file support
- DXF export layer control
- Symbology definitions
- Microstation Integration Improvements
- View associations
- Tooltip customizations
- Print preparation
- GIS style
- Multiple models
- Detach and save-as Options
- Formula-based user data extensions
- Selection Tool for User Notifications
- Support for US Survey Feet
- Initial conditions improvements
- New EPANET engine version
- More Flexible Date/Time Formatting
- Performance increase for controls
- Pressure loss result field
- Pump curve viewer improvements
- Pump station element
- Multi-select/delete (show profiles)
- New network trace queries
Support for Newer Platforms
HAMMER now support the following platforms:
- AutoCAD 2010 and 2011 (32-bit version only)
- Microstation V8i SELECTseries 2 (08.11.07.443)
- ArcGIS 10
- ProjectWise 08.11.07.XX
Custom Rating Curves for Air Valves
- In previous versions, an equivalent diameter was required for the air inflow and outflow orifice sizes for an air valve. HAMMER would internally compute air flow rate for different pressures.
- Some manufacturers only provide a rating curve of pressure vs. air flow rate, which makes it difficult to determine the equivalent orifice size.
- You can now choose to enter a pressure vs. flow rating curve for air valves, instead of the diameter
- This can be done for any air valve orifice: inflow, large outflow, small outflow
- Positive flows and pressures should be entered for outflow and negative flows and pressures should be entered for inflow.
- Air valve rating curves can be stored in a new air flow curve engineering library (some example data is included)

Additional Four Quadrant Pump Curves
The SELECTseries 2 release of HAMMER V8i includes 23 new predefined specific speeds, as selected in the transient tab of the pump definition.

- Each specific speed corresponds to a four-quadrant pump characteristic curve, which HAMMER uses during the transient simulation.
- See the "Pump and Turbine Characteristics" Help topic for more information on four-quadrant curves. An equation can be used to estimate the specific speed of your pump, then you can select the closest one from the list.
- Many of the new curves are based on information from Thorley and Chaudrhy (whose curve format is different from the Circular and Suter formats)
Additional Unsteady Transient Friction Method
- The "Transient Friction Method" calculation option tells HAMMER how to handle changes to the pipe friction factor as flow changes.
- The classic “unsteady” method can sometimes lead to calculation instability
- In this release, a new “unsteady – Vitkovsky” transient friction method has been added, which uses a different equation developed by Vitkovsky. It is typically more stable than the "classic" Unsteady method, and is therefore the recommended option for modeling cases where an unsteady friction assumption is more appropriate.
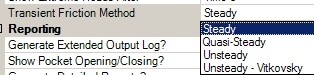
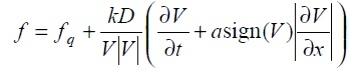
Projectwise Integration Enhancements
In this release, the integration with Projectwise has been enhanced:
- Enables ProjectWise collaboration
- Save/Open all files to/from ProjectWise
- Supports ProjectWise Captive Environment
- Supports Single Sign-On and Auto-Login
- Supports Document Creation Wizards
i-model Support
With the SELECTseries 2 release of HAMMER, you can now publish an i-model. An i-model is an immutable container for rich multi-discipline information published from known sources in a known state at a known time. Basically it is a portable, read-only copy of a model file that can be viewed by users that do not have HAMMER. The topology as well as the attributes and results can be viewed in MicroStation, Bentley Navigator and Bentley View. Since Bentley View is free, i-models provide a way for anyone to easily view data and results for a HAMMER model file. Note that detailed transient results (as seen in the text reports and Transient Results Viewer) are not included with the i-model, but you can include the statistical results, as seen under the "Results (Transient)" section of the properties. For example, max/min head, pressure, flow, etc.
Under File > Export, you will have a "publish i-model" option, which requires the i-model publishing engine (downloadable from selectservices.bentley.com). The i-model publishing engine shows as a prerequisite on the download page for HAMMER, but is only necessary if you intend to publish i-models. If you have no need to publish i-models, you do not need to download and install this optional component.
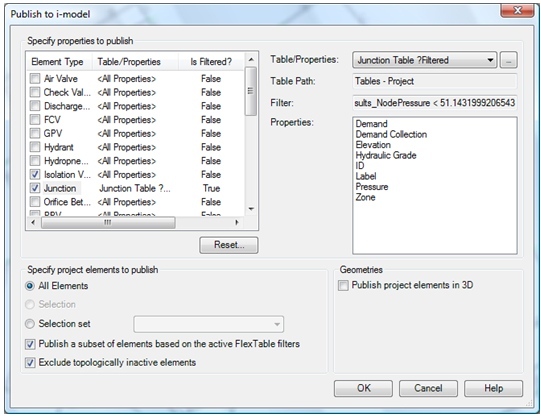
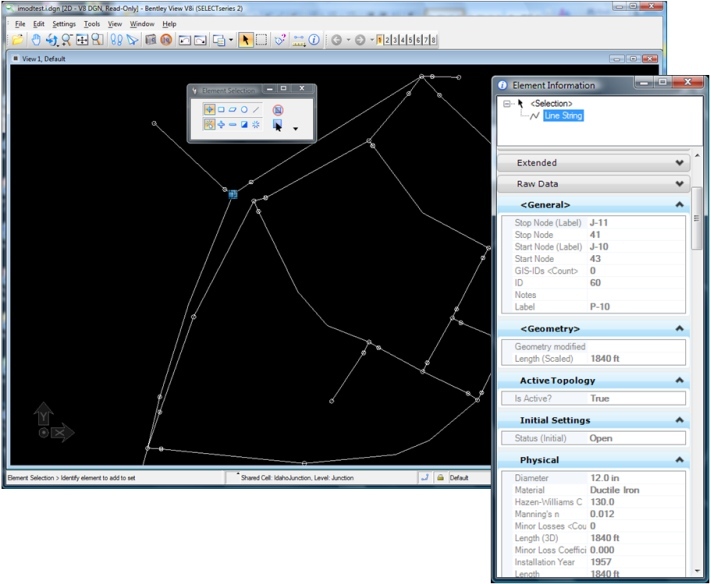
Seed File Support
Seed files allow you to save project settings and data as a template (the seed file has a .wgs extension). You can then reuse these settings/data while creating new projects using the data from the previously saved seed file.
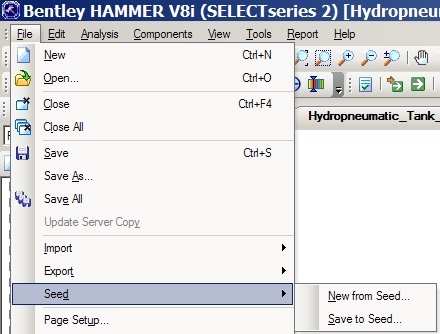
DXF export layer control
When exporting the plan view of a drawing to a DXF file, different elements can be placed on different layers.

- For nodes, you can can enter a custom label for the layer.
- For pipes, you can choose to generate layers for each pipe diameter, with control over the prefix and suffix.
Symbology Definitions
You will now have a dropdown at the top of the Element Symbology manager, which allows you to configure which symbology should be applied. For example, you could have one symbology definition for steady state with certain annotations and color coding enabled, then another one for EPS, with different annotations and color coding enabled.
- Click the ellipsis button next to the dropdown at the top of the Element Symbology manager to create new symbology definitions.
- All color coding and annotations that you create will always show up. Symbology definitions simply keep track of the status of the check boxes, for annotations, color codings are the element type itself.
- Create a new symbology definition, choose it from the dropdown, then check or uncheck the desired items.
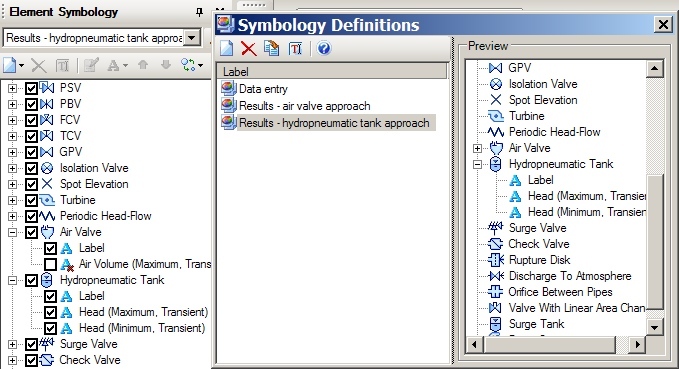
Microstation Integration Improvements
A number of improvements have been added to the Microstation Environment:
View Associations
When working in the MicroStation integrated mode, it is now possible to associate scenarios and symbology definitions with MicroStation Views. This basically lets you see different scenarios and/or symbology definitions (color coding/annotation at the same time, by opening multiple MicroStation Views.
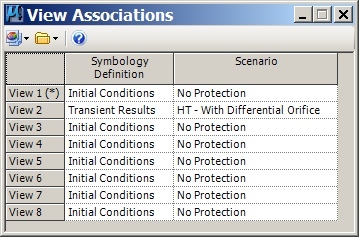
A "mode" button is available for both Element Symbology and Scenarios:
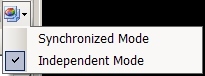
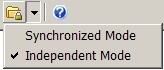
- Synchronized mode: This basically means that the scenario (or symbology definition) will be the same for all views. Switching the scenario or symbology definition will cause it to change for all views. Use this mode for scenarios if you want all views to always show the same scenario. Use this mode for symbology if you want all views to use the same symbology definition (arrangement of symbology).
- Independent mode: This basically means that the scenario (or symbology definition) can be different for all views. Switching the scenario or symbology definition will cause it to only be switched in the active View. Use this mode for scenarios if you want a view to always show the scenario that you selected when that view was active. Use this mode for symbology if you want a view to always use the symbology definition that you selected when that view was active.
Example:
- View 1 shows symbology for data entry for initial conditions
- View 2 shows annotated transient results for a different scenario

Tooltip Customizations
While using the Microstation integrated mode, the new tooltip customization feature allows you to define custom text to appear when hovering the mouse over an element in the drawing. You can enter static text and/or dynamic annotations, similar to element symbology annotations. This can be a convenient alternative or supplement to annotations, as you can quickly view data just for the element you point to.
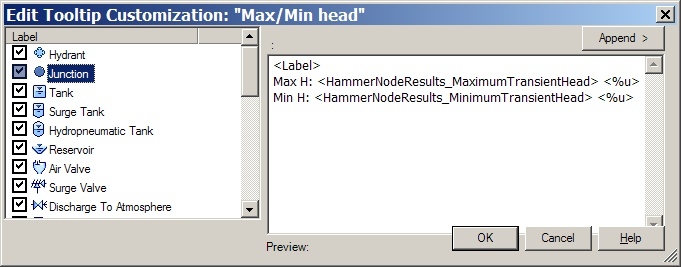


Note: be sure to right click on the tooltip customization and choose "make active".
Multiple Model Support
A single dgn file can now reference multiple HAMMER models, by using the MicroStation Models feature. Simply attach a new model to the dgn, then attach the HAMMER model. Here is an example workflow:
- In the Models window, create a new model.
- Click the view attributes button at the top-left corner of a view, then select the desired model.
- With a certain view active, go to the HAMMER menu and choose Project > add existing project (or add new project if you're just starting a model.)
- Make the other view active and repeat the above step.
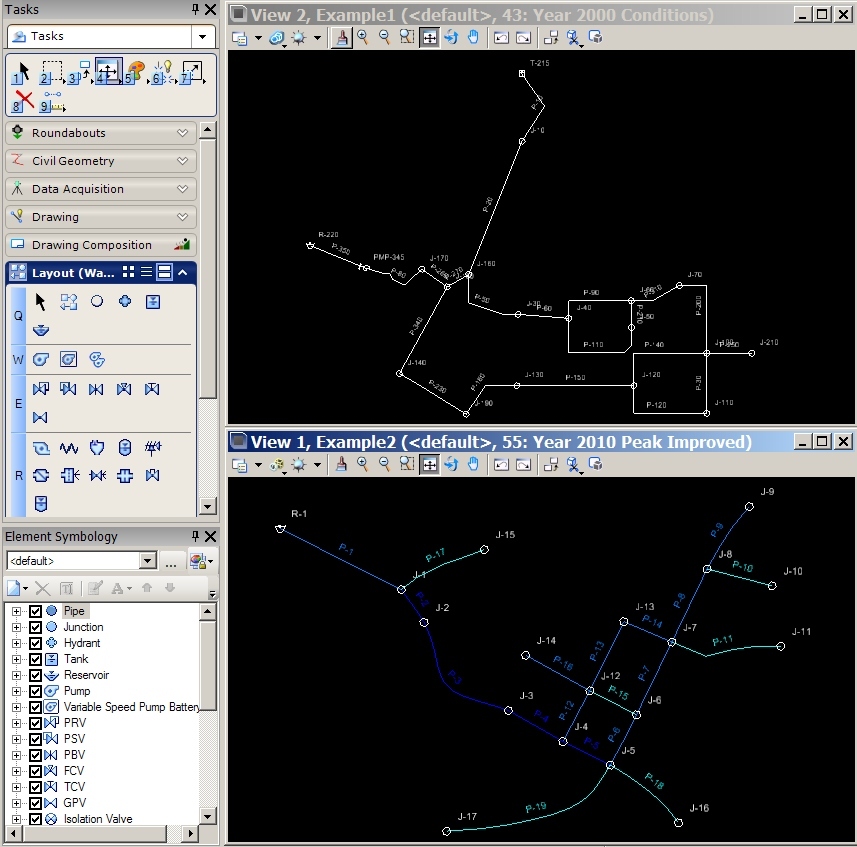
Print Preparation
Print Preparation is a special tool that was not readily available in previous versions. It is now included with the installation of HAMMER, making it easier for you to print your model when using the Microstation integrated mode. It can be accessed from the bottom of the Tasks list:
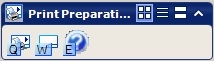
Print preparation is essentially a printing wizard; first you select a template, then follow the prompts, selecting the area of the drawing and rotation for the main viewport and detail views. Several templates are included with HAMMER: ANSI, ARCH and ISO:

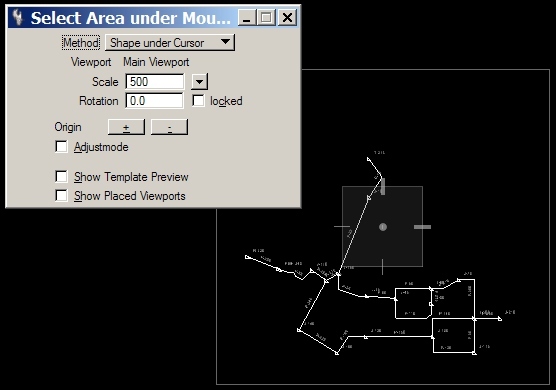

GIS style Display
You can now choose between CAD (zoom dependent) or GIS (zoom independent) drawing style when working in MicroStation. With GIS style, symbol and text sizes stay the same, regardless of your zoom level.
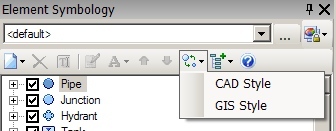
- Select from the Drawing Style button at the top of the Element Symbology manager.
- Can be changed on a per-element-type basis, by double clicking on the desired element in the element symbology list, then editing the "display style" field in the property grid.
Detach and save-as Options
In this release, you can now detach a HAMMER model from the dgn and save it to a new location.
- To detach the model from the drawing, go to HAMMER > Project > Detach. When opening the dgn, the model will now no longer open.
- To save a model to a new location, go to HAMMER > Project > Save Attached As, then pick the new location. In previous versions, the model files were not necessarily stored in the same location as the dgn, so relocating the model was not as easy.

Formula-based User Data Extensions
In the past, a user data extension always contained static, user-entered information. Now, you can create a user data extension whose value is calculated based on other existing fields. For example, you can create a field whose value is equal to the square root of the difference between one input field and another user data extension. The possibilities are endless. In the below example, a field has been created for the Orifice element, which back-calculates the required pressure drop value to be used, for a given diameter and "typical flow" (entered in a different, static user data extension).


- User data extensions are accessed from Tools > User Data Extensions.
- Choose “Real (Formula)” for the “data type”.
- Be sure to choose the correct dimension, unit and numeric formatter. For example the result shown in the above example user data extension is a pressure dimension, with pressure loss as the formatter. This means that this field will use the correct units and the same format settings (decimal precision, etc) as other pressure loss fields.
- In the formula editor, double click attributes at the top to populate the correct field name at the bottom. Right click to change the unit as necessary.
- Many math functions (such as square root, absolute value, etc) are available in the formula editor window and you can also use IF/than/else statements.
Selection Tool for User Notifications
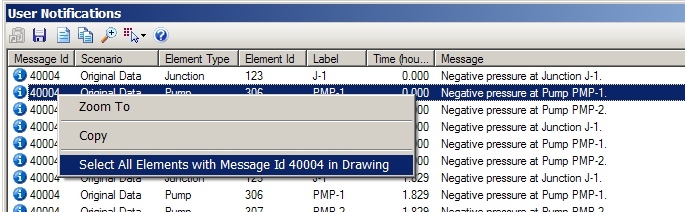
- Use the new “select all elements with message ID...” button to select all elements that have the same message type as the selected notification.
- In addition to viewing the location of these elements in the drawing pane (highlighted in red), you can also create a selection set or filter a flextable.
Support for US Survey Feet
You can now select US Survey feet as a length unit.

- Very close, but not exactly the same as international feet
- One International Foot = 0.3048 meters
- One US Survey Foot = 0.3048006 meters
Initial Conditions Improvements
The following new features apply to the initial conditions only.
EPANET calculation engine upgrade
The SELECTseries 2 release of HAMMER V8i includes an upgraded version of the EPANET hydraulic calculation engine: 2.00.12. This is the calculation engine used to compute initial conditions. This version includes enhancements to control valve convergence (such as PRVs in parallel) and water quality computational changes. Several new calculation options are available to facilitate the convergence enhancements.

You also now have control over which version of the calculation engine to use, mostly for compatibility reasons:
- WaterGEMS 2.00.12 - Computation engine based on EPANET 2.00.12 with Bentley's own enhancements and features.
- WaterGEMS 2.00.10 - Computation engine based on EPANET 2.00.10 with Bentley's own enhancements and features.
- EPANET 2.00.12 - Computational engine based on EPANET 2.00.12 including any Bentley enhancements and features that do not change hydraulic results compared to EPANET, for models that are able to be completely represented in EPANET.
- EPANET 2.00.10 - Computational engine based on EPANET 2.00.12 including any Bentley enhancements and features that do not change hydraulic results compared to EPANET, for models that are able to be completely represented in EPANET.
More Flexible Date/Time Formatting
In previous versions, time was often displayed in a fixed way, and in some cases was not consistent. for example, the calculation summary displayed as 03:00:00 whereas data tables displayed as 3.00. In V8i SELECTseries 2, you can now customize the time format.
- This applies to numerous different things, such as graphs, tabular data, etc.
- When looking at a time field, right click and choose "units and formatting". You can now select from an array of time formats.
- For graphs, right click on the time axis and choose "time properties" to bring this up.

Performance increase for controls
Performance has been improved when working in the Control manager (Components > Controls). Meaning, navigation through the Control user interface should be faster, especially for larger models with many controls.
Pressure loss result fields
Pressure Loss and Pressure Loss Gradient have been added as standard result fields.

Improved Pump Curve Display
In previous versions, the pump curve viewer (right click on a pump and choose "pump curve") only displayed the head curve, for the current time step. The pump curve display has been improved in V8i SELECTseries 2 and you now have the ability to:
- Display the efficiency curve as well as the head curve.
- Display both efficiency and head curves for different times (over the course of an EPS) on the same axis.
- Display head curves at different relative speed factors for variable speed pumps.

Example 1: Current time with head and efficiency:

Example 2: head and efficiency at multiple times with different speeds:

Pump Stations
The SELECTseries 2 release of HAMMER V8i introduces a new element type called a pump station: 
A pump station is a polygon element used to model multiple pumps that are in the same structure, serving the same pressure zone. It provides a graphical way to display the pumps associated with the station. A pump station is not a hydraulic element in that it is not directly used in a hydraulic analysis but rather it contains a list of pumps that are within the "station".
A pump station displays which pumps are in the station by dashed lines connecting the pumps with the station polygon centroid. A pump does not need to be inside the polygon to be a pump assigned to the station and pumps inside the polygon still need to be assigned to the station. Select the pump station from the "Pump Station" attribute of each individual pump.
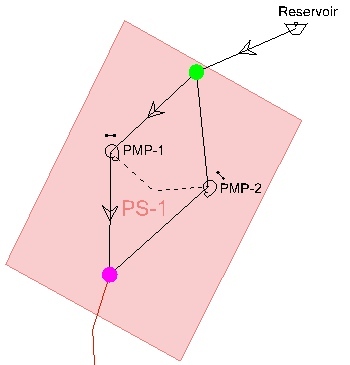
In HAMMER, pump stations are only used for visual and organizational purposes, so you can group together pumps that are in the same "station". In WaterCAD and WaterGEMS V8i SELECTseries 2, the pump station feature allows you to do a Pump Combination analysis, where you can view combined pump curves for one or more pump within a given station. This pump combination analysis feature is not available in HAMMER, but the pump station element is included because HAMMMER, WaterCAD and WaterGEMS use the same file format. Meaning, you can lay out and configure your pump station in WaterGEMS/CAD, open the model in HAMMER, do a transient analysis, and open it back up in WaterGEMS/CAD without losing your pump station information.
Multi-Select & Delete support for lists
You can now use the CTRL (control) and Shift keys to select multiple items in lists. For example under Components > Controls > Conditions, you can click one condition, hold the control key and select several other conditions, then press the delete key to delete them all at once. This feature applies to:
- Profiles
- Graphs
- Contours
- Selection Sets
- Zones
- Pressure Dependent Demand Functions
- Unit Demands
- Pump Definitions
- Minor Loss Coefficients
- GPV Headloss Curves
- Constituents
- Valve Characteristics
- Controls (Controls, Conditions, Actions and Control Sets tabs)

New Network Tracing Queries
Three new network tracing queries have been added:
- Find path to nearest element of specified type
- Find path to nearest upstream element of specified type
- Find path to nearest downstream element of specified type

See Also
Product TechNotes and FAQs
OpenFlows Product Tech Notes And FAQs
External Links
Hydraulics and Hydrology Forum
Bentley SELECTservices
Bentley LEARN Server