| Product(s): |
WaterGEMS, SewerGEMS |
| Version(s): |
10.03.02.75 and later (WaterGEMS), 10.03.03.44 and later (SewerGEMS) |
| Area: |
Modeling |
Overview of Using WaterGEMS and SewerGEMS for ArcGIS Pro
Note: a training video is available here (and imbedded at the bottom of this article)
ArcGIS Pro integration is available for WaterGEMS version 10.03.02.75 and greater, and for SewerGEMS version 10.03.03.44 and greater. With WaterGEMS or SewerGEMS for ArcGIS Pro, you can work on a hydraulic model while being able to take advantage of native ArcGIS Pro functionality. For information on upgrading your version, see: Downloading OpenFlows Software
To use the ArcGIS Pro integrated version, open the shortcut WaterGEMS for ArcGIS Pro or SewerGEMS for ArcGIS Pro. If you installed ArcGIS Pro after WaterGEMS or SewerGEMS, you must first run the "Integrate WaterGEMS/SewerGEMS with..." shortcut from your Start menu).
You will then be prompted to open a new or existing ArcGIS project flle (.APRX). If you choose to open a new ArcGIS Pro project, the next step would be to choose the map. Once you do this. a map view will open.
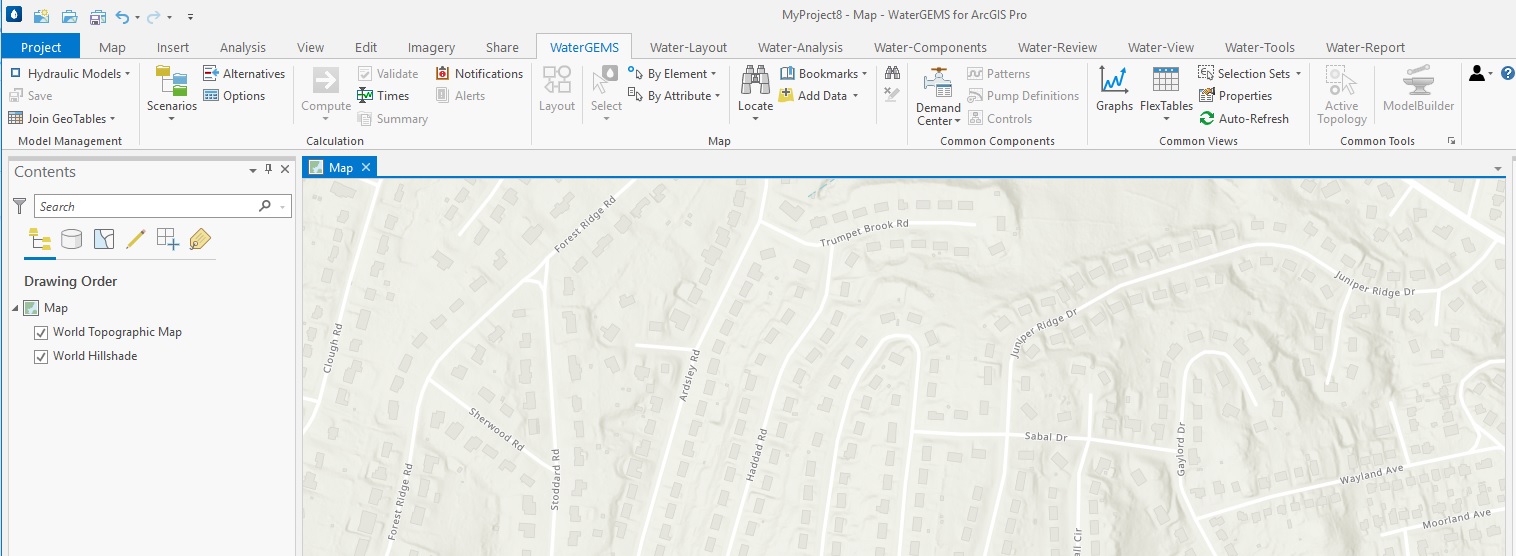
The ArcGIS Pro ribbon will include the familiar WaterGEMS or SewerGEMS ribbon tabs. The steps below are the same for both WaterGEMS and SewerGEMS. WaterGEMS will be used as the example.
You can add a new or existing WaterGEMS model file from the WaterGEMS tab by clicking the Hydraulic Model toolbar dropdown, then choosing either "Add New Hydraulic Model" or "Add Existing Hydraulic Model." Similar to using WaterGEMS for ArcMap, you will then be prompted to add a modeling geodatabase that will be associated with the model. This intermediate geodatabase has a .gdb extension and facilitates synchronization between the hydraulic model and the ArcGIS Pro plan view. You can save it to the same folder as the hydraulic model. Be sure to specify a coordinate system. If needed, use the button on the right side (Add Coordinate System), choose the Import option then select an existing source file (such as a shapefile or geodatabase in the same coordinate system as the model)
Once you have added or created a hydraulic model to use in WaterGEMS for ArcGIS Pro, the workflow for adding and editing model elements and computing a model will be similar to working in WaterGEMS Standalone or ArcMap. Tools like ModelBuilder, LoadBuilder, and Terrain Extractor (among others) are all available, as with the Standalone version of WaterGEMS. You can also add elements manually from the "WaterGEMS (Layout)" tab in the ribbon interface.
To view color coding, display active topology, or display flow arrows, you would first expose the WaterGEMS model data through GeoTables using Join Geotables. On the WaterGEMS ribbon tab, choose Join Geotables > Add Joins, which will update the geotable so that WaterGEMS fields will be exposed for use in the native ArcGIS Pro Symbology.

Once completed, you can view the attribute table by right-clicking on an element type in the ArcGIS Pro Contents menu and choosing Attribute Table. In addition to GIS-related information, the attribute table will include element properties and results shown in the element FlexTable.

To add color coding, you can go to the WaterGEMS menu in the ribbon and choose Join Geotables > Initialize Symbology (you will need to highlight a Layer associated with the desired element type in the Contents manager) or right-click on the desired Layer in the Contents manager and select Initialize Symbology. This will open the Layer Symbology dialog so that you can create or manage color coding.
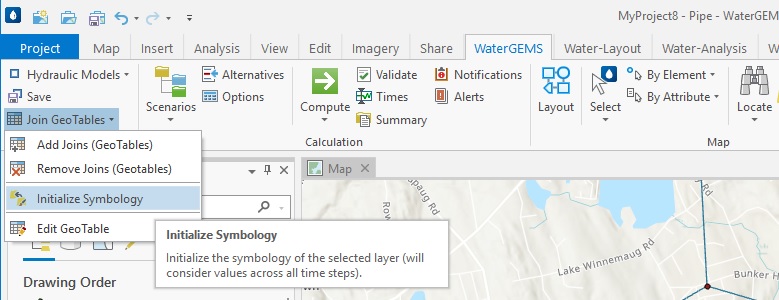

With Add Joins completed, you will also be able to update the drawing as it relates to active topology and flow arrows. If there are inactive elements in the model, you can go to the WaterGEMS-View tab and select Apply Active Topology > Apply Active Topology. Similarly, if you want to display flow arrows, you can go to WaterGEMS-View, then select Apply Flow Arrows > Apply Flow Arrows. If you want to disable either of these, you can go to the WaterGEMS-View tab to do so.

Further information on WaterGEMS for ArcGIS Pro can found in the FAQ below.
Videos
Two videos are available below, for a quick introduction and more in-depth training, respectively.
See Also
WaterGEMS for ArcGIS Pro and WaterGEMS for ArcMap FAQ