| Product(s): |
WaterGEMS, WaterCAD, SewerGEMS, CivilStorm, StormCAD, SewerCAD, HAMMER |
| Version(s): |
CONNECT Edition, V8i |
| Area: |
Layout and Data Input |
Problem
There are too many fields visible in the element properties window. Can the property grid be customized to only display the input and output fields that I'm interested in?
OR
How do I view only specific properties for an element?
Solution
This can be achieved by using "Property Grid Customizations". This feature enables you to select the specific fields you want to be visible in the properties. For example you could create one for specific input fields for use when first entering data, and another one for specific results fields of interest when reviewing certain results. You can easily switch between Property Grid Customizations to change your filtered view of the Property Grid. A set of default Property Grid Customizations are available to select from, or you can customize and create your own using the steps below.
Using Predefined Customizations
The software includes several predefined Property Grid Customizations that may work well for typical situations. For example there is a "transient" customization in Bentley HAMMER which focuses the property grid just on the transient-related fields.
These predefined customization can be selected from the property grid customization dropdown at the top of the property grid as seen in the following screenshot:
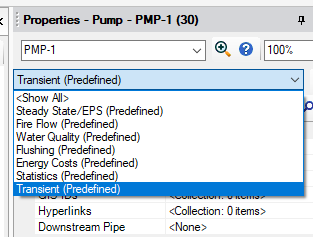
Creating your own Customization
You can create your own Property Grid Customizations where you can select which fields you would like to be visible.
First, go to the View Tab and click on the down arrow on "Properties" and select Property Grid Customizations.
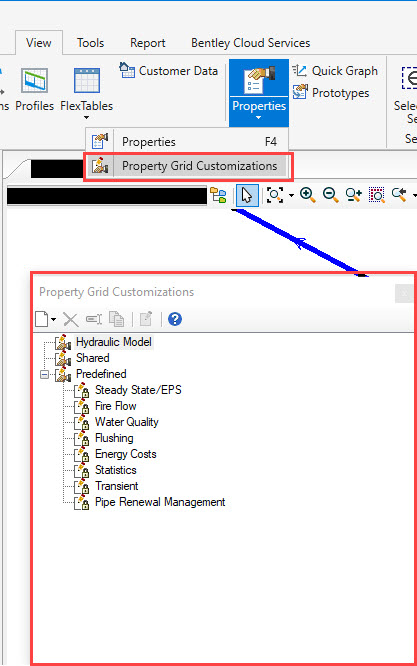
Note that there are three categories of customizations:
- Predefined: these are the default customizations included with the installation and are available in all models.
- Shared: Property Grid Customizations that you create under "Shared" will be available for all models on that computer. So, if you would like certain fields to be visible in any model you work on, this may be a good choice. You can also share these customizations with other users/computers by copying the file “SharedWorkspaces.xml” (located in C:\Users\<username>\AppData\Local\Bentley\<productname>\10) to the same location on the other computer. Ensure the same version of the OpenFlows product is used and make a backup of the file first.
- Hydraulic Model: Property Grid Customizations that you create under "Hydraulic Model" will be saved inside that model and thus only available in that model. If there is a set of fields you want to be visible when you or anyone else is working on a particular model, this would be a good choice.
Click on the New Customization and define parameters you want to show / compare from all the properties fields;
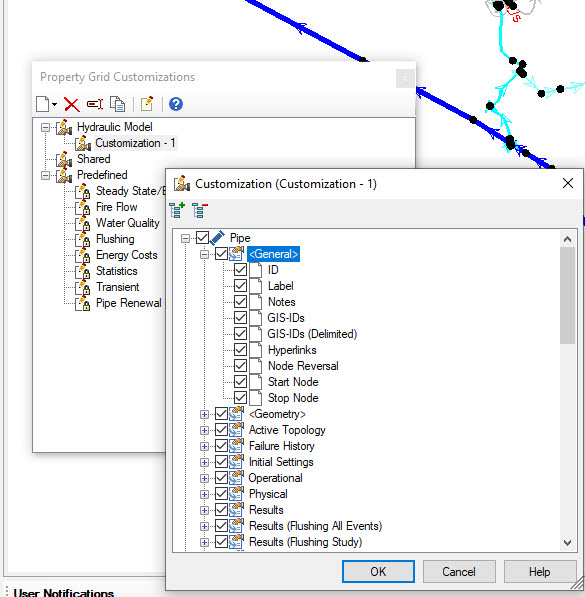
With the new customization now setup, you can use it by selecting your customization from the list at the top of the properties. By default it is set to "<Show All>".

Once this is saved, you can use this custom property grid to edit / view or compare the properties you want.
Sharing Property Grid Customizations with other users / computers
You can also share Property Grid Customizations with other users/computers by copying the file “SharedWorkspaces.xml” (located in C:\Users\<username>\AppData\Local\Bentley\<productname>\10) to the same location on the other computer. Ensure the same version of the OpenFlows product is used and make a backup of the file first.
Note
When a user chooses an attribute to display manually, the Property Grid Customization interface is unable to activate a Property Grid Group. For example, choosing "Headloss (Friction)" does not make the Results Group show up in the Property Grid by default. Currently, the only way the user can accomplish this is to enable the Group as a whole, and then go through each attribute, deselecting the ones that are not required one by one.
This problem also still exists at the broader Group level. The only workaround available at this time is for users to activate all groups and then manually deselect each unwanted group one at a time. This way, the user can only see the Results Group.
This problem was noticed as a BUG and will be fixed in the future version. Reference number #BUG 1411363
See Also
Forum Thread - Suggestion for Bentley user interfaces - For expanding or collapsing fields
Forum Post - Property Grid Customizations