| Product(s): |
WaterGEMS, WaterCAD, SewerCAD, SewerGEMS, CivilStorm, PondPack |
| Version(s): |
CONNECT Edition |
| Area: |
Output and Results |
Problem
What is the purpose of the Time Browser tool and how do I use it?
Solution
The Time Browser is accessed from the Home or Analysis Ribbon > "Times". It enables you to advance through time when computing an unsteady time-series simulation such as an EPS (Extended Period Simulation) in WaterCAD, WaterGEMS and SewerCAD, or when using the Implicit or Explicit dynamic solvers in SewerGEMS or CivilStorm.

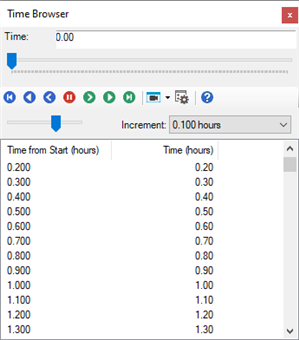
You can select a specific time using the slider at the top of the tabular list at the bottom, or you can use the animation controls to automatically increment through the timesteps.
As the selected time is changes in the Time Browser, the respective results will show everywhere else in the model, including the Properties, FlexTables, Annotations, Color Coding, profiles as well as the vertical time indicator bar in any open graphs. For example when selecting 1.200 hours from the Time Browser, the model result fields will update to reflect the results at 1.200 hours.
Steady State
The Time Browser does not apply to a steady state simulation in WaterCAD, WaterGEMS or SewerCAD, and also does not apply to StormCAD (or the GVF-Rational solver in CivilStorm and SewerGEMS).
Increment
The "Increment" dropdown enables you to select the increment used to display the available times in the Time Browser. For example if you select 1.0 hours, then you will only see entries in the table for every 1.0 hour and the slider/animation controls at the top will advance 1.0 hours as a time, even if there are timesteps between. Select "<All>" if you want all reporting timesteps to be available
Intermediate Timesteps - note that intermediate timesteps can be inserted in some cases (between the hydraulic timesteps) if for example a tank drains or fills between timesteps or a control needs to trigger. So, you may notice these extra times appearing in the Time Browser unless you select a different Increment. See more here: Intermediate Timesteps
SewerCAD (GVF-Convex solver)
With the SewerCAD solver, you will see additional options in the Increment dropdown, due to the potential for a mix of pressure, gravity and runoff calculations which can all potentially be using different reporting time steps:
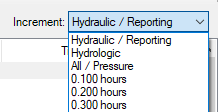
- Hydraulic / Reporting - use this to display results at the hydraulic timestep (gravity results time step)
- Hydrologic - use this to display results at the hydrologic timestep (catchment runoff results time step)
- All / Pressure - use this to show all timesteps including intermediate timesteps that can be inserted from the pressure solver (in a case where one or more pressure subnetworks are modeled).
Explicit (SWMM) solver
in SewerGEMS and CivilStorm when using the SWMM solver, note that time zero will not be included in the list of available times in the Time Browser. This behavior is due to the SWMM solver itself which does not show separate results for time zero. Meaning, the same thing can be seen in EPA-SWMM itself.
Transient Simulation (HAMMER)
The Time Browser is not available in HAMMER since it does not apply to the transient results (separate controls are available in the Transient Results Viewer) and since it is not typical to use an EPS for the initial conditions. If you are using an EPS for the initial conditions in HAMMER and need to advance forward in those results, graph the result and use the time slider at the top of the graph.
Changing Time Units
It can be useful to see times in the Time Browser list not only as Time from Start, but also in clock time or even a date format. To do this, right click on the column header for the right "Time" column, choose Units and Formatting and select the desired time format. For example the below screenshot uses the Short Time format, enabling you to see the time from start in hours and the clock time at the same time, for easier selection from the tabular list.
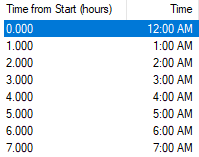
Time Browser Options
Click the gear icon at the top of the Time Browser to access these options:
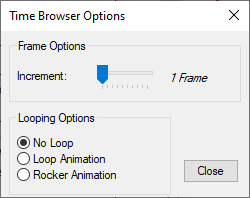
Increment: Controls the smoothness of the animation. Each time step in a scenario counts as one animation frame. This slider allows you to specify the number of frames that are skipped for each step in the animation. For example, if there are time steps every 3 minutes in the scenario and the slider is set at 3 frames, each step in the animation represents 9 minutes of scenario time when you click the Play button.
Looping Options:
- No Loop: Stops the animation at the end of the simulation, if selected.
- Loop Animation: Restarts the animation automatically, if selected. When this option is selected, the animation reaches the end of the simulation and then restarts from the beginning.
- Rocker Animation: Restarts the animation automatically in reverse. When this option is selected, the animation reaches the end of the simulation and then plays the simulation in reverse. When the beginning of the simulation is reached, the animation advances towards the end again, and so on.
Recording Animations
The Record Animation button can be used to record the screen during an animation of the timesteps and save it to a video file. See more here: Using the Record Animation feature to record and play back videos without any other software
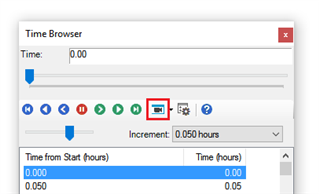
See Also
Run an Extended Period Simulation (EPS)
Annotation or Color Coding not updating when scrolling through Time Browser or Changing Scenarios
SewerCAD graph data table missing timesteps (hydraulic vs. hydrologic timestep)