| Product(s): |
SewerGEMS, WaterGEMS, StormCAD, SewerCAD, WaterCAD, CivilStorm, HAMMER |
| Version(s): |
10.XX.XX.XX, 8.11.XX.XX |
| Area: |
Other |
Error or Warning Message
When trying to open any model with a .dxf background layer or when importing a .dxf through Modelbuilder , one of the following errors appear:
The specified module could not be found. (Exception from HRESULT: 0x8007007E)
OR
"The program can't start because acdb19.dll is missing from your computer. Try reinstalling the program to fix this problem."
OR
"The program can't start because AecBase.dbx is misssing from your computer. Try reinstalling the program o fix this problem."

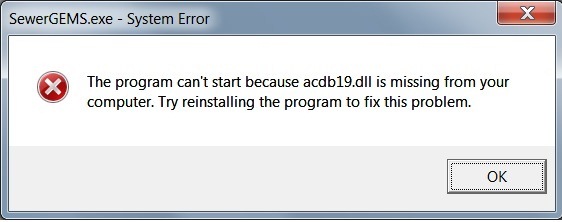

Background
The first error can occur in a few different cases, involving video card drivers or a component called RealDWG, which is used to work with DXF files.
The acdb19.dll error can occur if something has happened to the "acdb19.dll" (AutoCAD 2013/2014) or "acdb20.dll" (AutoCAD 2015/2016) files or they are missing. They're used to by the hydraulics and hydrology products to read/write DXF files.
The AecBase.dbx error can occur if the AecBase.dbx file is missing or corrupted somehow. They're used to by the hydraulics and hydrology products to read/write DXF files.
How to Avoid
Option 1 - Install the latest patch set or update AutoCAD version
If you're using WaterCAD, WaterGEMS, or HAMMER you should try to upgrade to SELECTseries 5 (08.11.05.61) or greater, which includes a fix for this issue. If you are using SewerCAD, SewerGEMS, or CivilStorm you should upgrade to SELECTSeries4 (08.11.04.54) then install the latest patch set for that version, which includes the same fix. Below is a wiki link with directions on how to download the latest version of the software.
Downloading OpenFlows | Hydraulics and Hydrology Software
*If those ideas don't work others have reported that upgrading to a newer version of AutoCAD, which contains the latest release of the "acdb20.dll" (currently most recent as of 2016) file.
Option 2 - RealDWG
In case the problem is related to the RealDWG component, first check that there is a RealDWG subfolder in the program's installation folder. For example C:\Program Files (x86)\Bentley\WaterGEMS\RealDWG\
If this folder is missing, download and re-install the software again, but on the second install of the software right click on the executable file and choosing the "Run as Administrator" option.
If the RealDWG folder is present and contains files, try copying those files to the root of the installation folder, the "x64" subfolder, and in the root of your C drive.
Also, search for the file in question (if the error identifies the file name) and if found copy that file to the RealDWG subfolder within the program's installation folder.
If that does not help, locate and open the config file in a text editor such as Wordpad. This is the file with the extension "config". For example for WaterGEMS, it would be WaterGEMS.exe.config. If you are using the 64-bit version of the software, you may need to modify this file in both the root installation folder (such as C:\Program Files (x86)\Bentley\WaterGEMS\) as well as in the "x64" subfolder". Once open in a text editor, modify to look as follows:
<?xml version="1.0"?>
<configuration>
<runtime>
<assemblyBinding xmlns="urn:schemas-microsoft-com:asm.v1">
<probing privatePath="SharedAssemblies;RealDWG" />
</assemblyBinding>
</runtime>
</configuration>
The modification has been made to the highlighted line.
Note: The above option of editing the config file can be used to troubleshoot and fix the AecBase.dbx issue. If you encounter permissions issues trying to save changes to the file, try opening Wordpad/Notepad as admin (right click the shortcut > run as admin) and then browse to and select the acad.exe.config file (choose "all" for "files of type" first).
Option 3 - Video Card Driver update
If the RealDWG is not the issue, check if you have had a video card driver update recently. If so, try rolling that back, or upgrade to a newer card version. (We have seen this with at least one case with an HP driver for Intel HD 400.) One way to check if it is the video card driver is to boot your computer in safe mode. This will use a different, generic driver. If you are able to open the project in safe mode, this helps to confirm it is a video driver issue.
Option 4 - Clean Reinstallation
If the above does not help, try uninstalling and reinstalling the software. A "clean" uninstallation is suggested, whereby a few related folders in your user profile are deleted, before reinstalling. See below article:
How do I perform a clean uninstall and reinstall of the Hydraulic and Hydrology products?
Option 5 - Convert the file to another format
If all else fails, try converting the DXF file to another format such as shapefile.
If you have access to AutoCAD Map 3D, the MAPEXPORT command can be used.
If you have access to ArcGIS, open the DXF file in ArcMap, right click on the layer to export and select Data > Export Data.
There are also some free utilities available online.
See Also
Error opening model with DXF background layer applied: A procedure imported by 'Haestad.RealDWG.Interop" could not be loaded