| Product(s): |
WaterGEMS, WaterCAD, SewerGEMS, SewerCAD, StormCAD, CivilStorm, HAMMER, PondPack, FlowMaster, CulvertMaster |
|
| Version(s): |
CONNECT Edition, V8i, V8 XM |
|
| Area: |
Licensing |
|
Introduction
This article is written for older product releases that used the SELECTserver licensing methodology, consisting of a Server name and Site Activation Key.
For information on newer product versions (10.02.XX.XX and greater) that use CONNECT Licensing methodology, see: Licensing OpenFlows | Hydraulics and Hydrology products - CONNECT Licensing
How does licensing / activation work for older Bentley Hydraulic and Hydrology products?
For SELECTserver-licensed product versions, licensing for SELECT and non-SELECT users both use a server name and activation key in order verify the product, the size of the license, and features like AutoCAD integration. All products licensed to a certain site will be on a single activation key. For instance, a user may have licenses for WaterGEMS and SewerGEMS, both contained within their Site Activation Key. If so, they would not be able to license and use WaterCAD.
A given activation key will also contain the size of the license. For example a WaterGEMS license may be 1000 pipe license, or a PondPack license may be a 3 pond license. The size of the license is important because it governs the model size that can be analyzed. If you have a 1000 pipe license, but try to compute a model with 1500 pipes, you will get a notification stating that the number of pipes in the model exceeds the size of the license.
The Hydraulics and Hydrology product licensing and activation information can be viewed and configured using the Municipal License Administrator and License Management Tool. Both of these tools are installed during the installation of the SELECTserver-compatible product and can be accessed through the Windows start menu. (Start > All Programs > Bentley > Product Name > Select Tool).
The License Management Tool is a useful aid for managing checked out or disconnected licenses. It displays the list of available license configurations and allows checking out, checking in, and importing licenses. The products listed depend on what your organization has licensed from Bentley. The License Checkout tab contains the product name, features, and the number of available licenses.

The Municipal License Administrator is useful for managing default license configurations for products with multiple possible feature configurations. For example, if your organization has a license of WaterCAD for up to 250 pipes, and another license of WaterCAD for 5,000 pipes, this tool allows you to choose the default license used by the individual client machine. The default license configuration can be changed at any time with this tool, for instance due to different project requirements. If you have entered your server and activation code, but the don't see any licenses listed, try clicking "Refresh Configurations". The column labeled "Total" shows the number of licenses for a given product. The column labeled "Features" shows the size of the license, as well as any other features, such as AutoCAD integration.
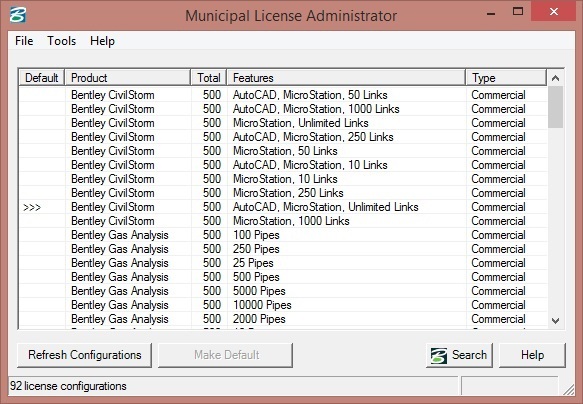
Product Activation with the Product Activation Wizard
The following uses WaterCAD as an example, but applies to all the hydraulics and hydrology products:
A. Go to Start > All Programs > Bentley > WaterCAD > License Management Tool >Tools > Product Activation Wizard
1) Choose what type of subscriber you are: Most cases will choose the first option for SELECT Subscriber activaing against a hosted (Bentley) SELECTServer.
or
2) NON-SELECT or Node Locked user
The third and forth options are less common, but may apply.
3) SELECT Subscriber activaing against a deployed (local) SELECTServer.
4) Evalution Only- No license information
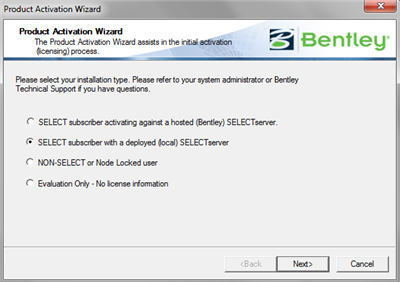
Click the "Next" button
B. The server name should be entered for you if you choose options 1 or 2. For option 3 you'll need to enter your deployed (local) server name, which your IT department should provide for you.
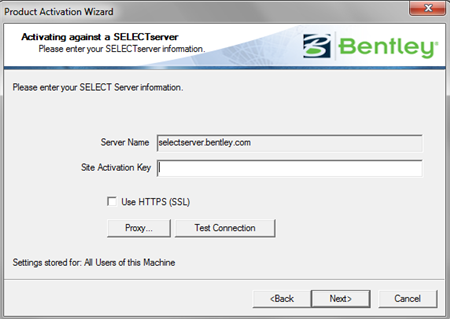
Enter the site activation key. If you have another Bentley product installed you can copy the key from it.
Click the "Test Connection" button sometimes shown as "Verify" button to make sure the information is entered correctly and is verified against our servers.
Click the "Next" button
Note: In the case of a Bentley-hosted license server, the server name will be selectserver.bentley.com. For a deployed license server, the organization's license server name is required. Any other SELECTserver-licensed products installed on the machine will use this same information. The server name and activation key can be entered or changed at any time through the License Management Tool.
C. Select your country location
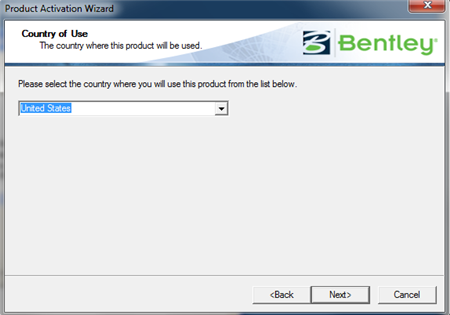
Click the "Next" button
Finally, check your information and click the "Finish" button
Product Activation with through the Municipal License Administrator
An alternative to using the Product Activation Wizard is to activate this license beginning with the Municipal License Administrator. This can be particularly useful for users who want to be able to select their license features. Here are the steps to this type of activation:
1) Go to Start > Programs > Bentley > (program name) > Municipal License Administrator. Then go to Tools > Options and select "Verify" to verify the site activation key. Close this window.
2) Back at the Municipal License Administrator, select "Refresh Configurations." Your programs should appear. Highlight the product you are trying to activate and then select "Make Default." Then close the Municipal License Administrator.
3) Go to Start > All Programs > Bentley > (program name) > License Management Tool. Go to Tools > Send Logs Now. Send logs three or four times. Close License Management Tool.
The program you activated should now run properly. Note: When activating CulvertMaster and FlowMaster, only Step 3 above is needed since there are no features to select with these programs.
SELECT and ELS Licenses
SELECT users have an option to either have the license server hosted by Bentley or deployed to a local server at their location, though the vast majority are hosted. Licenses hosted by Bentley will always have the server name "selectserver.bentley.com". If the license server is deployed to the user's location, the server name will be the server with the licensing information. The activation key will vary by location. If you do not know it, contact your Site Administrator (typically in your helpdesk/IT/ department) who should have the original PDF Fulfilment Document containing the license information. If this cannot be located, Site Administrators can find it on the CONNECTION Center (previously known as the Personal Portal) under the button "License Management":
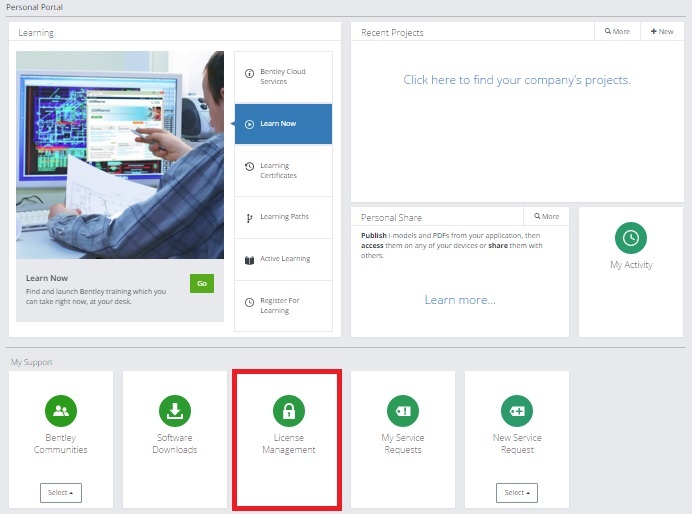
The first time you activate the license, a License Activation Wizard may open. You can simply follow the steps to activate the license. If the License Activation Wizard doesn't open, or if you receive a licensing message, you can use the steps found here to activate the license.
Generally speaking, SELECT users do not need to check out a license. Once the license is activated and a default feature configuration is set, you should be able to use the product without issue. If you need to disconnect from the network, the product will run in what is called disconnected mode. The product will run in disconnected mode for either 30 days or 7 days (depending on the version - see further below) without needing to contact the server. You will get a message when open the product, stating that you are running in disconnected mode and the number of days available. So, it is typically not an issue if you need to take a laptop home for the weekend to work on a project for example; the product will still work. Note that the initial "trial" period (before the initial license activation) is 7 days - see "Initial Trial Period" below.
If you do need to check out a license for any reason, you can follow the steps found in below in the non-SELECT licenses section.
Non-SELECT Licenses - machine registration
Unlike users with SELECT, a non-SELECT user must perform a machine registration to designate which computer the license will be used on. This essentially locks it to that computer. So for example if you have a one-seat license and someone is registered to it, no other users will be able to register and use it.
Your administrator will need to register the user's machine using the steps listed in the following article: Machine Registration for non-SELECT accounts
Checking out a license
If you have a need to be away from the internet for an extended period of time with a SELECTserver-licensed product, you can check out the license to essentially take it away from the server and lock it to that computer for offline use. This is done from the License Management Tool:

You will need to enter an email address (for reference purposes) and the version of the product. Note that if you do not know the product version, you can find this by opening the product and going to Help > About. The version number is in the lower left in brackets next to the date.
Once you do this, the license will be checked out. You should see the product name in the bottom dialog. Once completed, it is important to note that this license will not be available for use to other users. If there is only one license, it will need to be checked back in before the product can be licensed by another user.
To check the license back in all you need to do is reverse the procedure by highlighting the product name in the bottom dialog and select the "Check In" button. Once you do this, the license will be available to users once again.
See: Activating as a NON-SELECT or Node Locked user [TN]
Initial Trial Period and Disconnected Mode
Upon installation of your Bentley OpenFlows product, you will be able to open and use it for up to 7 days before the initial license activation is required. Note that this applies starting with the V8i SELECTseries 6 release of the water products (build 08.11.06.113), the SELECTseries 5 release of the storm and sewer products (build 08.11.05.113), the CONNECT Edition releases of PondPack and FlowMaster (10.00.00.XX) and greater. Note: Earlier releases of the products, and the current latest release of CulvertMaster (3.3) currently still have a 30-day trial period. (as of August, 2018)
When running in trial model, the product will operate at the lowest feature level. For example, WaterCAD will only allow up to 10 pipes in the model and will not integrate with AutoCAD. You can confirm this under Help > About > "Size".
Note that as of this writing (February, 2018) if you have SELECT OpenAccess (quarterly term license) or a Cloud Service Subscription, and wish to try out (trial) a OpenFlows product, you may use a product as an evaluation for a limited period of time, for which you will not be charged a Term License. However, to avoid accidental term license usage, it is strongly recommended that you contact your Bentley sales representative for a formal, separate evaluation license.
After the initial activation of the product per the above information, the product only needs to re-activated against the server at least once every 30 days or 7 days, depending on the version. A standard seven day grace period after initial activation was instated starting with the CONNECT Edition releases of the water and storm/sewer products (V9.2 and above of the License Management Tool) -
WaterCAD, WaterGEMS and HAMMER:
- 08.11.06.113 and below - 30 day grace period after initial activation
- 10.00.00.49 and above - 7 day grace period after initial activation
StormCAD, SewerCAD, SewerGEMS and CivilStorm:
- 08.11.05.113 and below - 30 day grace period after initial activation
- 10.00.00.40 and above - 7 day grace period after initial activation
PondPack
- 08.11.01.56 and below - 30 day initial grace period
- 10.00.00.01 and above - 7 day initial grace period
FlowMaster
- 08.11.01.03 and below - 30 day initial grace period
- 10.00.00.01 and above - 7 day initial grace period
CulvertMaster
- 03.03.00.04 and below - 30 day initial grace period
So, in the example given further above, if you need to go away from the internet for some period of time, the product will still work and will operate in Disconnected Mode for up to 30 (or 7) days before requiring to communicate with the server.
Note: license usage will still be recorded during disconnected mode, even if the currently set default feature configuration is not currently present in the license activation key (for example if you switch your activation key to a Custom Activation Group that no longer has the previously used feature level available)
License Status is set to "Crippled"
If the license status is set to "Crippled" and you have followed the "product activation" steps further above, this could be due to your CONNECTED User Status. Ensure that all users within your organization have signed in at least once to the CONNECTION Client. See: Getting Started | Bentley user registration
See Also
Hydraulics and Hydrology Product Licensing (Activation) FAQs and Troubleshooting [TN]
Trial (Disconnected) Mode Activation Troubleshooting for Hydraulics and Hydrology Software
Setting the correct feature level in the Municipal License Administrator
XM Licensing of Bentley OpenFlows Products
Activating as a NON-SELECT or Node Locked user [TN]