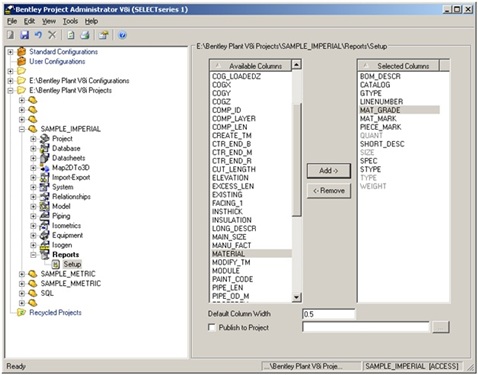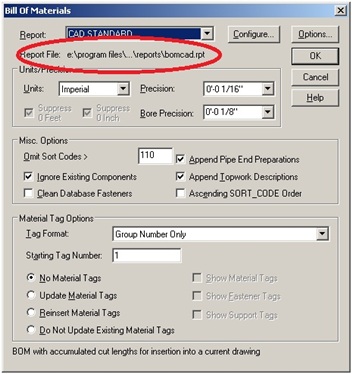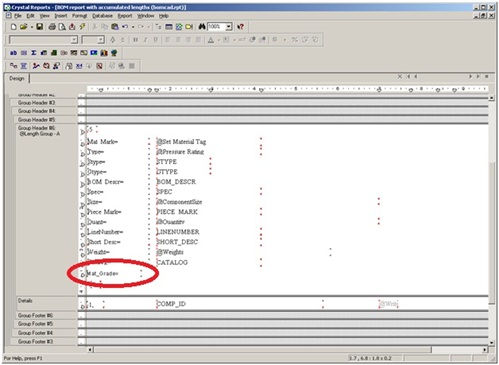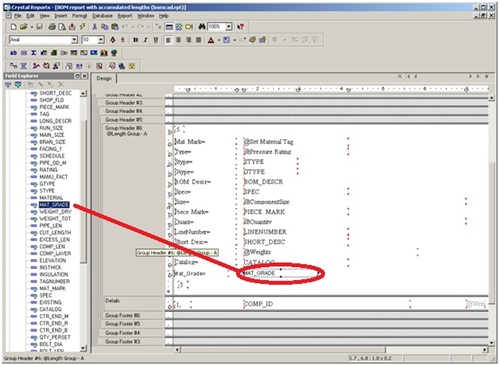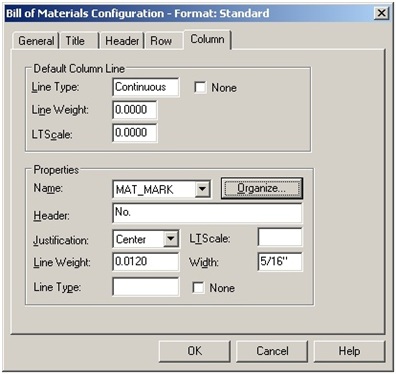| Applies To | |||
| Product(s): | AutoPLANT Piping | ||
| Version(s): | V8i Edition | ||
| Environment: | N/A | ||
| Area: | N/A | ||
| Subarea: | N/A | ||
| Original Author: | Derek Cornell, Bentley Technical Support Group | ||
Overview
This is a technote to show how to add/manipulate fields in the AutoPLANT Piping Bill of Materials. Crystal Reports* is required in order to do this.
*owned by Seagate Software
Add the fields to the report in Project Administrator
- Open Project Administrator.
- Select the desired project.
- Expand the project name and expand the report field and select setup.
- Move the desired fields from the Available Columns to the Selected Columns area. In this case, we're going to use MAT_GRADE which is not available by default.
- Save and close Project Administrator.
Note: If you have custom fields that you want to use, they must be directly added to the database table PIPING as well as the file ..\Program Files\Bentley\Plant V8i\Reports\Reports.mdb.
Adding fields to the actual RPT file
- Open the desired RPT file you want to customize in Crystal Reports.
Hint: If you're not sure what file to modify, open AutoPLANT Piping and go to the menu: Piping > Reports > Bill of Materials.... As shown in the screen capture below, which ever report you select from the pulldown menu will display the path to and name of the RPT file it is using. - Once in Crystal Reports, go to the menu: Database > Verify Database...
- If the path to the REPORT.MDB is incorrect, update it to C:\Program Files\Bentley\Plant V8i\Reports\REPORT.MDB.
- Next, you must modify the Report header. Add the field(s) you are going to want. Here is an example of how it should look with MAT_GRADE added:
- Then go down to the section Group Header #6 and stretch it down.
- Go to Insert > Text Object...
- Place the text object below the last field but above the [-5]. In this case, I'll make it [Mat_Grade=].
- Then go to the menu: View > Field Explorer.
- In the "Field Explorer" selection tree, pull in the new database field and drop it to the right of the text object inserted in step 6.
- Save and close.
- Start AutoPLANT Piping.
- Go to the menu: Piping > Reports > Bill of Materials...
- In this dialog, select the "Options" button.
- Then go to the Columns tab and select "Organize". MAT_GRADE is now an available field. Add it to the right side.
- Provided that the MAT_GRADE field is populated with data for each component (and you can use Edit Component to check), the values will now show in your Bill of Materials.
See Also
Understanding_Component_Preferences_In_AutoPLANT
External Links
Bentley Technical Support KnowledgeBase
Comments or Corrections?
Bentley's Technical Support Group requests that you please confine any comments you have on this Wiki entry to the "Comments" area below. THANK YOU!