| Applies To | |
| Product(s): | OpenPlant CONNECT Edition |
| Version(s): | CONNECT Edition 10.11.++ |
| Environment: | Windows 10/11 (64-bit) |
| Area: | Schema Customization |
| Subarea: | PlantSight Integrated WorkSet |
| Original Author: | Joseph Gelacio, Bentley Product Advantage Group |
This is an updated article from the original U8 Version. This will guide you through the process of adding a new class that would appear in the plant breakdown structure and properly sync to a PlantSight integrated WorkSet using OpenPlant Administrator.
Background
When you have a PlantSight integrated OpenPlant WorkSet certain steps will need to be taken to add your own additional class to the plant breakdown structure and have it properly displayed in the PlantSight Visualizer. In this wiki article, we will explore the concept as well as the required customization needed to achieve this goal.
Steps to Accomplish
- Load OpenPlant Project Administrator CONNECT Edition and expand the desired WorkSet.
- Select the OpenPlant PID application icon.
- Click on the Settings Ribbon and select Schema Editor. Refer to the sequential steps as shown below.
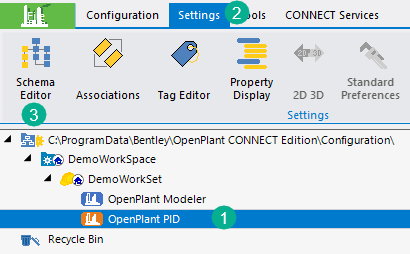
- From the Schema Configuration dialog, ensure you select OpenPlant_PID as shown in the image below.
Note: To include any schema changes for a PlantSight enabled WorkSpace/WorkSet, we need to include changes in both the OpenPlant as well as OpenPlant PID schemas. - Search for Plant Breakdown Element class. Right mouse click on it and select Add Derived Class as shown below.
- Enter desired class name, i.e. TRACK_NUMBER as shown below. Click on OK once done.
- A dialog window will show, select Yes. This will also be added in the OpenPlant schema.
- From Schema Configuration, select the schema as OpenPlant as shown below.
- Select the NAME property and click on Mark Selected Property as Business Key option as shown below.
- Click on Save to save all the schema changes. Refer to the image shown below.

- Select the OpenPlant Modeler application icon.
- Repeat Steps 3 to 7.
- From OpenPlant Project Administrator, select the WorkSet, and from the Configuration tab, click on Associations as shown below:
- From Schema Configuration, select Track Number, and click on the blue arrow to add in our Plant Breakdown Structure.
- In Schema Editor Hold the right mouse button on the Plant Area class and drag it over the Track Number class and release the right mouse button.
- The application will prompt you with two options: Copy Children & Move Children. Select Copy Children as shown below.
- Once done, notice that all the copied relationships can be seen at the newly added association as shown below.
- Save all the schema changes.
- From CONNECT Services ribbon of OpenPlant Project Administrator, associate the WorkSet with PlantSight.
Note: If WorkSet is not integrated with PlantSight earlier, we need to select the Provision option from the PlantSight ribbon. If the WorkSet is already enabled with PlantSight then to push new schema changes we need to select Import option from the PlantSight ribbon. - Load OpenPlant PID CONNECT and define an associated value for the newly defined association.
- Route pipeline along with some inline elements placed to it. Refer to the image shown below.
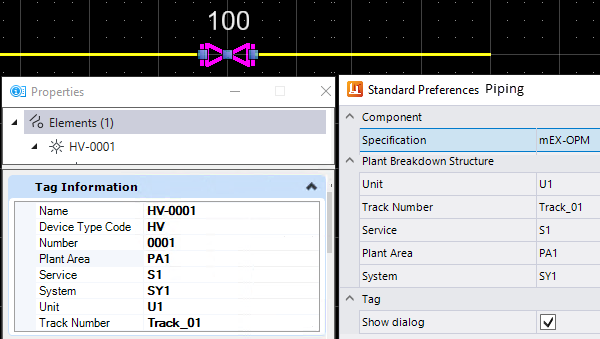
Notice that based on the defined associated value, we can see the details into Standard Preferences. Also, due to relationship, the value can be seen for inline components as well. - From PlantSight ribbon, click on Sync to push data to PlantSight Portal.
- Notice we can see the newly added class along with its property value in the PlantSight Difference dialog. Refer to the image shown below:
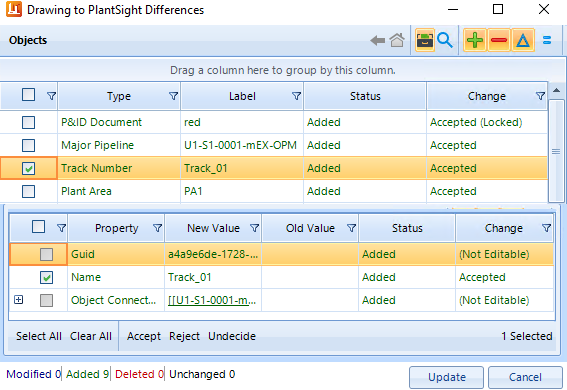
- Select the changes and click Accept. Click on Update to push data to the PlantSight Portal.
- Notice that in PlantSight Visualizer the newly added class can be seen. Refer to the image shown below:
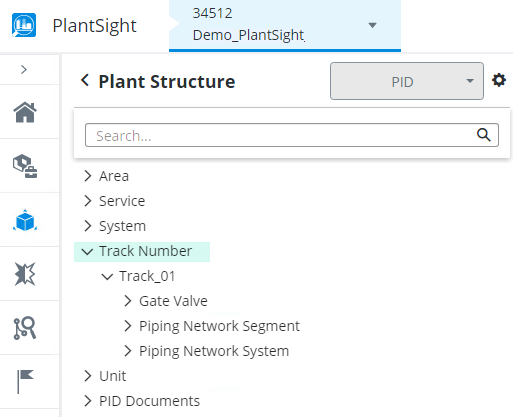
See Also
Still a Problem?
If above problem still persists, then please create a Service Request and contact the Bentley Product Advantage group. Please include a list of all relevant details to get in depth analysis for a solution or workaround.